Hướng dẫn nhanh cách in khổ giấy A5 trong Powerpoint
Mở file PowerPoint cần in > Chọn Design > Chọn Page Setup > Ở mục Slide sized for bấm mũi tên xổ xuống chọn Custom > Nhập kích thước khổ giấy A5 vào 21 x 14.8cm hoặc 8.27 x 5.83 in > Bấm OK > Bấm tổ hợp phím Ctrl + P > Bấm Print để in.
Hướng dẫn chi tiết cách in khổ giấy A5 trong Powerpoint
Sau đây là hướng dẫn chi tiết cách in khổ giấy A5 trong Powerpoint
Bước 1: Mở file PowerPoint cần in trên khổ giấy A5
Hãy khởi động phần mềm Microsoft Powerpoint lên và mở file Powerpoint cần in trên khổ giấy A3
Bước 2: Thiết lập kích thước slide trong Powerpoint thành khổ A5
Chọn Design > Chọn Page Setup > Ở mục Slide sized for đang để mặc định là On-screen Show, hãy bấm mũi tên xổ xuống ở bên cạnh và chọn Custom > Nhập kích thước khổ giấy A5 vào, 21 x 14.8 cm hoặc 8.27 x 5.83 in.
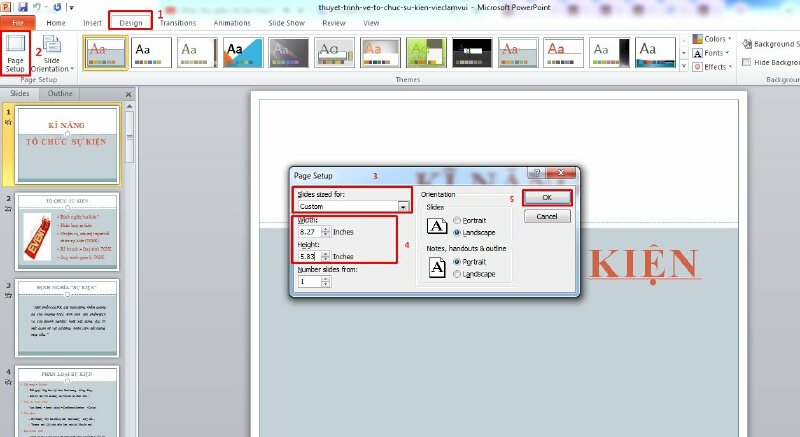
Thiết lập kích thước slide trong Powerpoint thành khổ A5
Bước 3: Thiết lập chiều trang in
Tại Slide Orientation trong Design chọn Landscape nếu cần in theo khổ ngang và chọn Portrait nếu cần in theo khổ dọc.
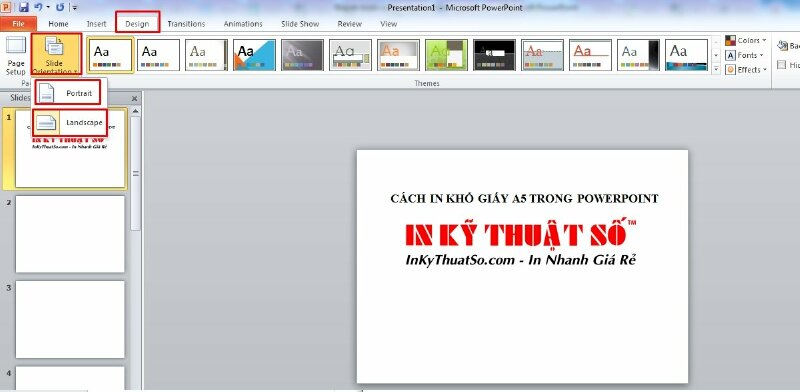
Thiết lập chiều trang in
Bước 4: Thiết lập in khổ giấy A5 trong Powerpoint
Chọn File > Chọn Print. Hoặc bấm tổ hợp phím Ctrl + P. Tại mục Settings chọn in Full khổ giấy A5 trong Powerpoint bằng cách chọn Full Page Slides. Hoặc bấm mũi tên xổ xuống để chọn in từ 2, 3, 4, 4, 6, 9 slide trên một trang giấy A5.
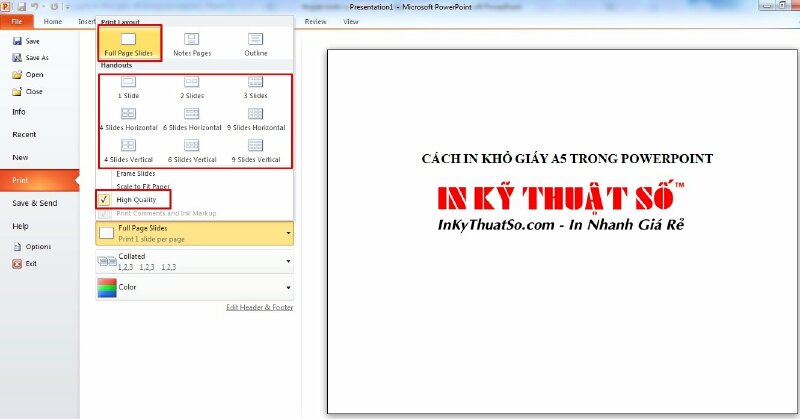
Để tăng chất lượng ảnh trong slide khi in thì tại mục Full Page Slides hãy bấm chọn High Quality.
Thiết lập màu in:
- In màu thì chọn Color
- In 3 màu đen trắng xám chọn Grayscale
- In đen trắng thì chọn Pure Black and White
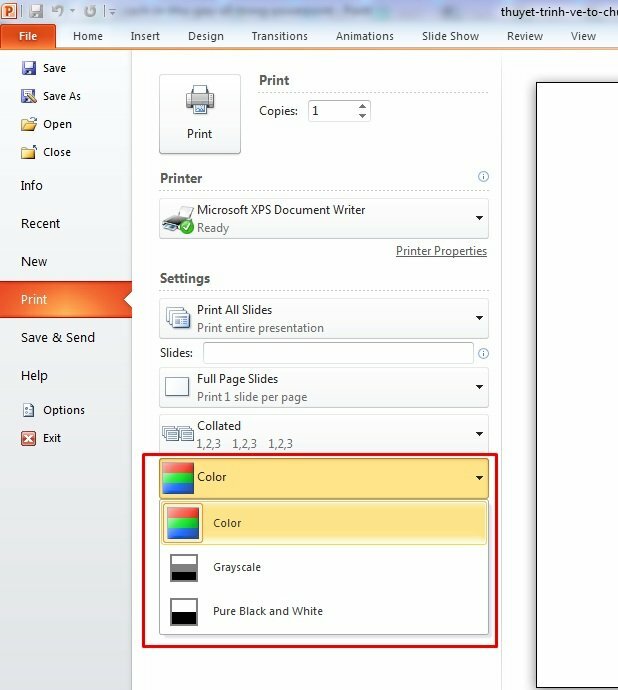
Bước 5: Tiến hành in
Sau khi thiết lập xong hết hãy chọn Print in khổ giấy A5 trong Powerpoint
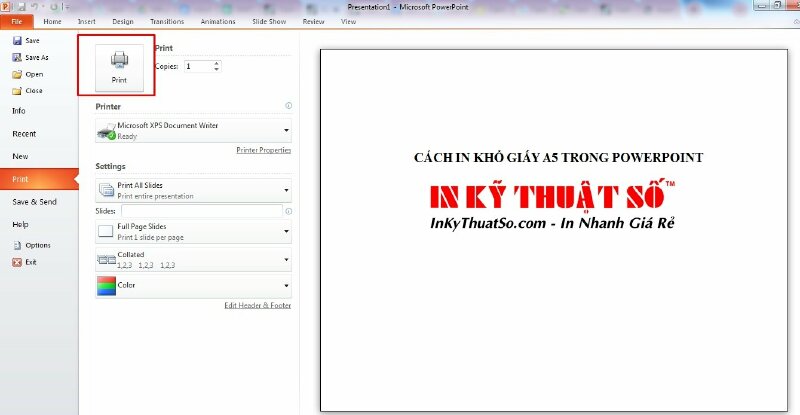
Trên đây là hướng dẫn nhanh và chi tiết Cách in khổ giấy A5 trong Powerpoint đơn giản mà ai cũng có thể làm được. Hy vọng bài viết sẽ hữu ích với bạn.
Các lỗi thường gặp khi in full khổ giấy A5 trong Powerpoint
In full khổ giấy A5 trong Powerpoint hay in nhiều slide trên 1 trang A5 sẽ dễ gặp các lỗi thường gặp sau:
Không hiện đường viền bên ngoài
Đây là lỗi không hiện đường viền bên ngoài khi in nhiều slide PowerPoint trên 1 trang giấy. Cách khắc phục lỗi: Nhấn vào phần mà bạn đã chọn in nhiều slide trên 1 trang giấy > Chọn Frame Slides.
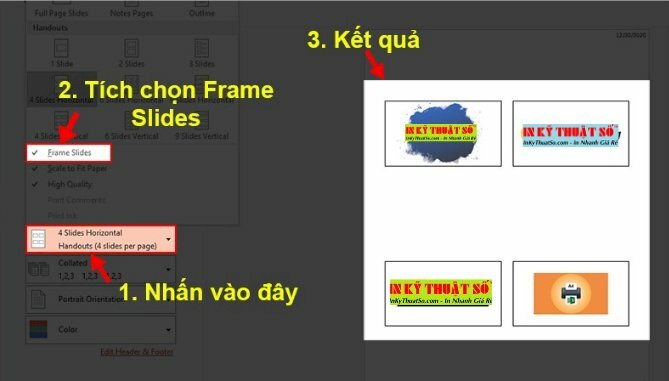
Lỗi chỉ hiện màu đen trắng
Có 2 nguyên nhân xảy ra lỗi này:
Nguyên nhân 1: File PowerPoint bạn muốn in không có màu được sử dụng trong các slide (tất cả chỉ đen và trắng). Cách khắc phục: Kiểm tra lại các slide và thêm phông nền hoặc tô màu cho nền.
Nguyên nhân 2: Bạn chọn định dạng màu trắng đen khi in. Cách khắc phục: Vào thẻ File > Chọn Print > Ở mục Setting > Chọn Color.
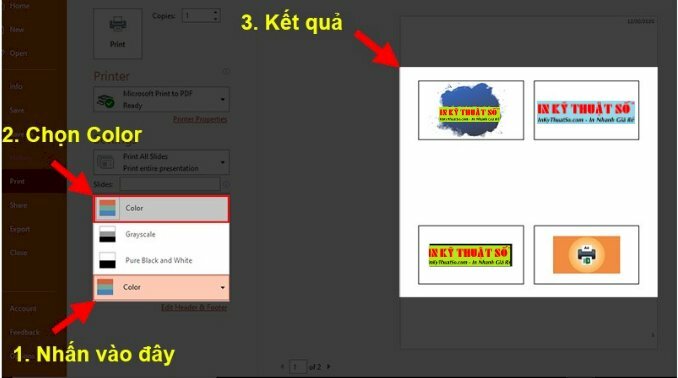
Lỗi khi nhấn In (Print) chỉ lưu file chứ không in được
Lỗi này xuất hiện là do bạn không chọn máy in hoặc không sử dụng máy in để in file PowerPoint của bạn. Cách khắc phục: Chọn lại đúng máy in bạn sử dụng.
>> Tham khảo thêm hướng dẫn cách in giấy A5




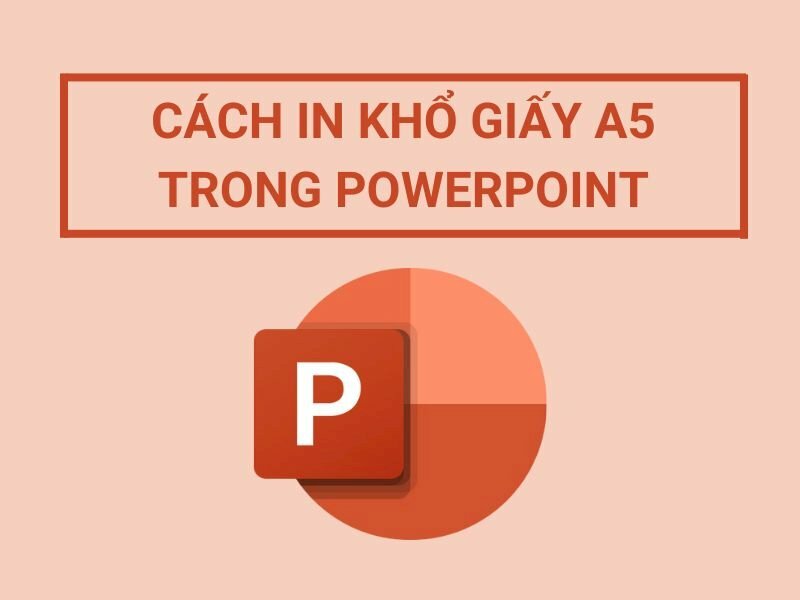
















 Car Parking
Car Parking



