Hướng dẫn nhanh cách in A5 trong Word
Mở file Word cần in > Vào ribbon Layout, ở Size chọn kích thước khổ A5 là 21 x 14.8cm hoặc 8.27 x 5.83 in > Nhấn hợp phím Ctrl + P > Bấm Print để in.
Hướng dẫn chi tiết cách in khổ giấy A5 trong Word
Sau đây là hướng dẫn chi tiết cách in khổ giấy A5 trong Word
Cách in 1 mặt trên khổ giấy A5 trong Word
Bước 1: Mở file Word cần in ra khổ giấy A5
Bước 2: Thiết lập kích thước chuyển đổi thành khổ A5
- Cách 1: Chỉnh trong Page Layout: Vào ribbon Layout, ở Size bấm mũi tên xổ xuống chọn kích thước khổ A5 là 21 x 14.8cm hoặc 8.27 x 5.83 in
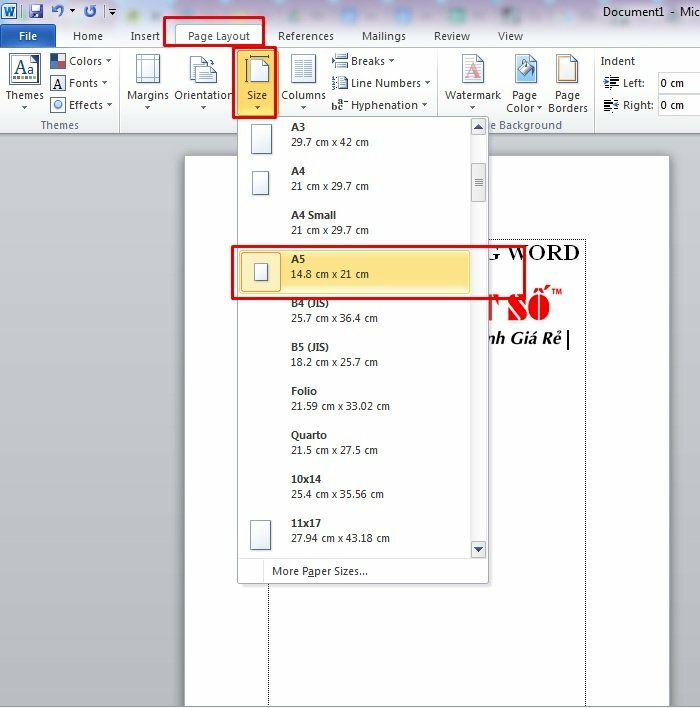
- Cách 2: Chỉnh trong mục Print: Nhấn hợp phím Ctrl + P > Vào phần tùy chọn kích cỡ giấy và chọn khổ A5.
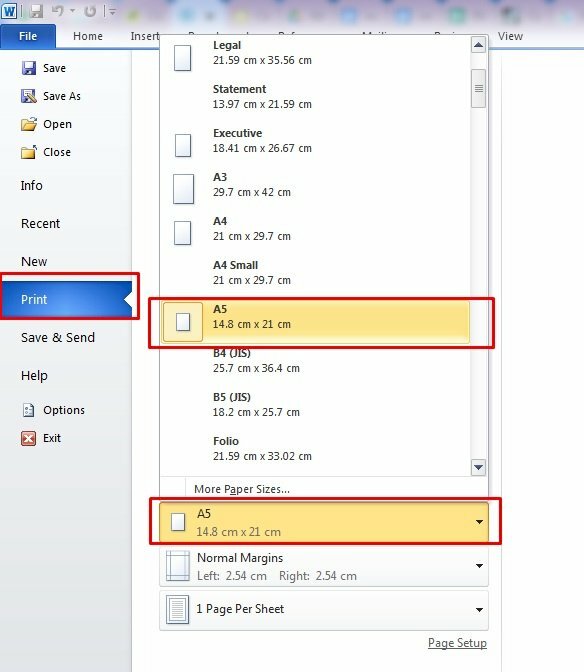
Bước 3: Thiết lập chiều trang in: Chọn Orientation trong Page Layout chọn Landscape nếu cần in theo khổ ngang và chọn Portrait nếu cần in theo khổ dọc
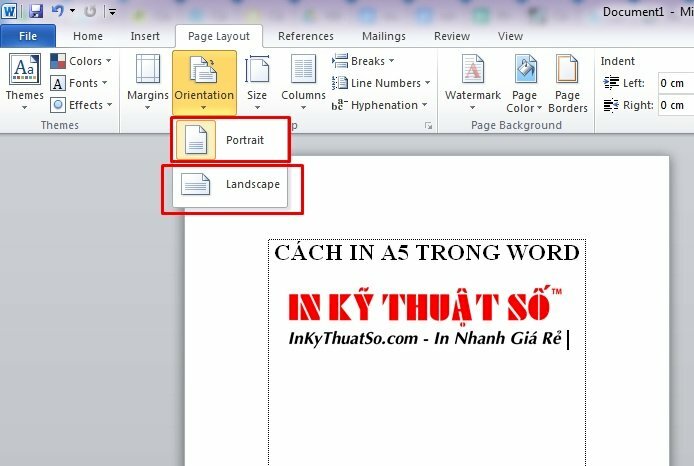
Bước 4: Chọn File > Chọn Print. Hoặc bấm tổ hợp phím Ctrl + P > Bấm Print để in
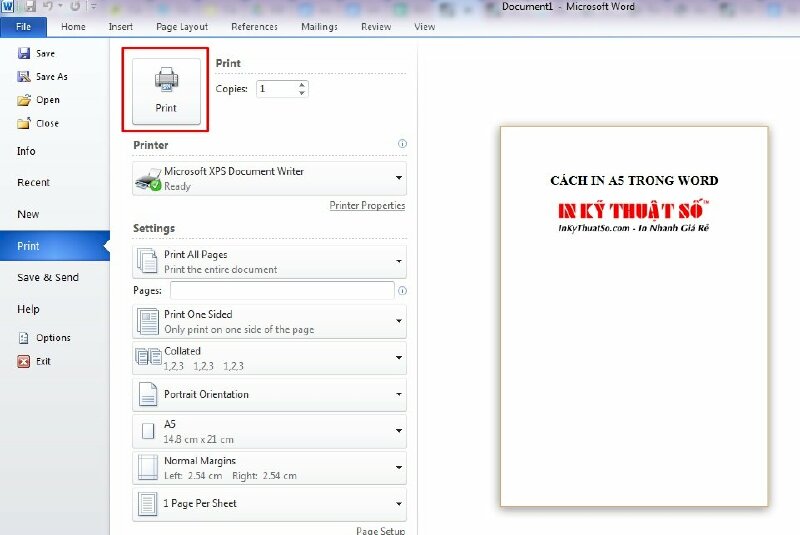
Cách in 2 mặt trên 1 tờ giấy A5 trong Word
Sau đây là hướng dẫn cách in hai mặt giấy A5 trong phần mềm Word 2007, 2010, 2013, 2016, 2019 sau khi đã thiết lập kích thước trang cần in thành khổ A5
Đối với máy in không hỗ trợ in 2 mặt
Đối với máy in không hỗ trợ in 2 mặt bạn sẽ phải thực hiện theo cách thủ bằng cách in từng trang số lẻ, sau đó lặp lại với trang số chẵn. Cách thực hiện như sau:
Bước 1: Mở file cần in > Chọn File > Chọn Print. Hoặc bấm tổ hợp phím Ctrl + P.
Bước 2: Bấm Print All Pages > Trong danh sách thả xuống chọn Only Print Odd Pages > Bấm Print để in.
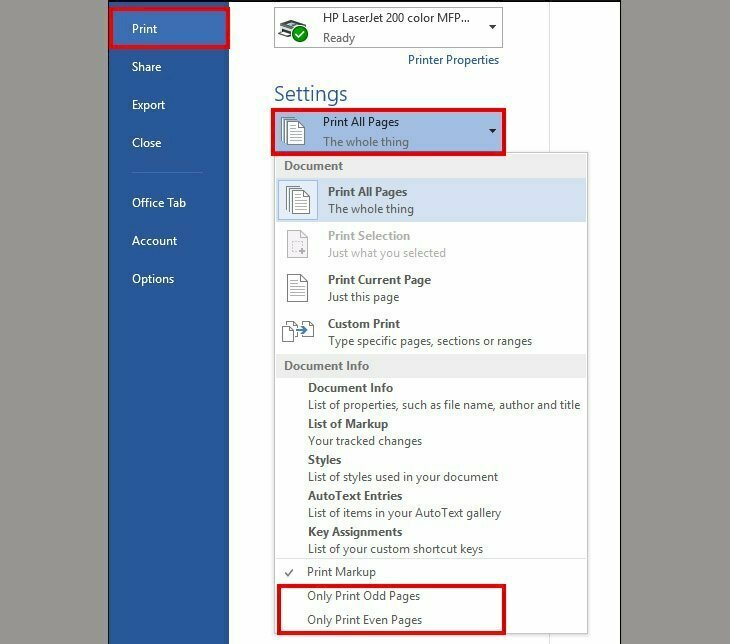
Bước 3: Lật chồng giấy lại và chọn Print All Pages > Chọn Only Print Even Pages > Bấm Print để in.
Đối với máy in hỗ trợ in hai mặt
Bước 1: Mở file cần in > Chọn File > Chọn Print. Hoặc bấm tổ hợp phím Ctrl + P.
Bước 2: Chọn Print One Sided. Sau đó chọn Print on Both Sides, và chọn:
- Flip pages on long edge: Khi cần in 2 mặt lật ngang.
- Flip pages on short edge: Khi cần in 2 mặt lật lên.
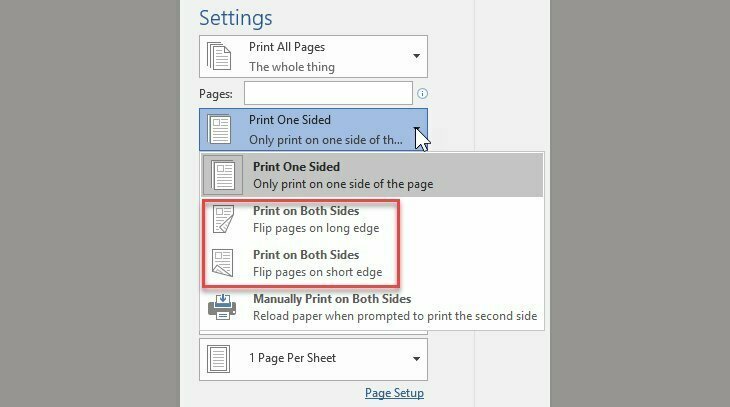
Bước 3: Bấm Print để in
>> Tham khảo thêm hướng dẫn cách in giấy A5




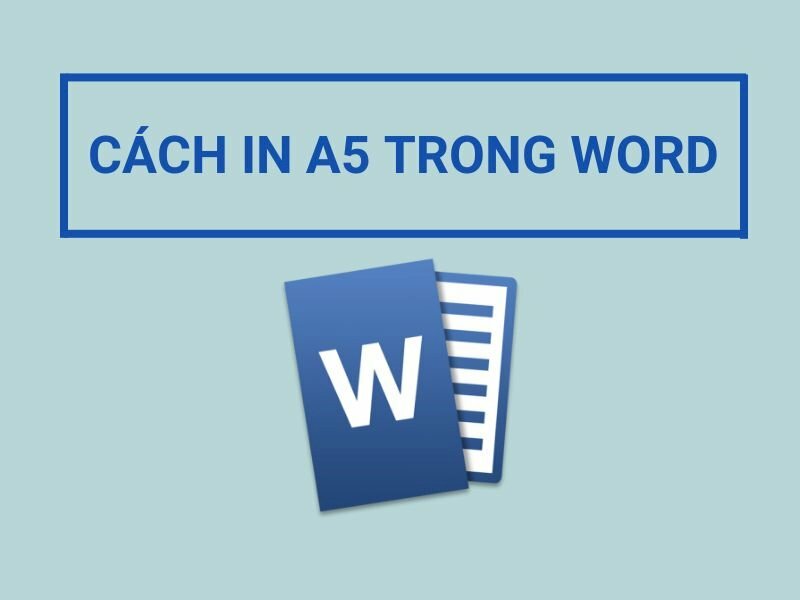
















 Car Parking
Car Parking



