Cách in giấy A5 ngang trong Word
Kích thước khổ giấy A5 rất ít được sử dụng, tuy nhiên trên các công cụ của Word vẫn có thể điều chỉnh được kích thước A5 theo nhu cầu của người dùng.
Hướng dẫn cách in giấy A5 ngang trong Word
Để in giấy A5 ngang trong Word cần thực hiện theo 2 cách đơn giản sau:
Cách in giấy A5 ngang bằng Layout
Bước 1: Mở file Word cần in > Chọn Tab Layout
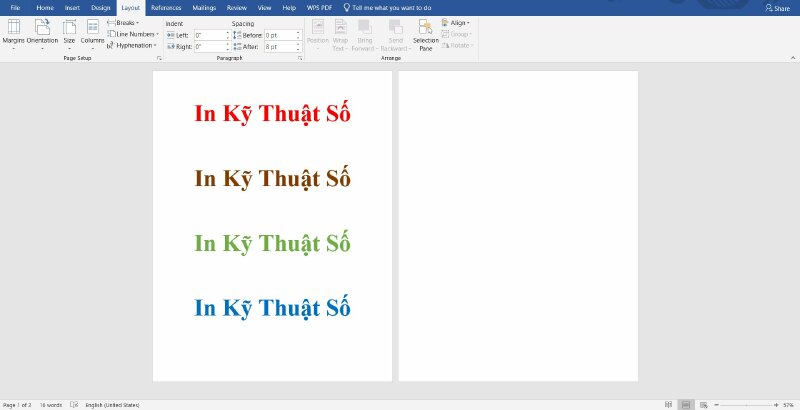
Bước 2: Chọn Size > Chọn khổ A5 5.83’’ x 8.27’’
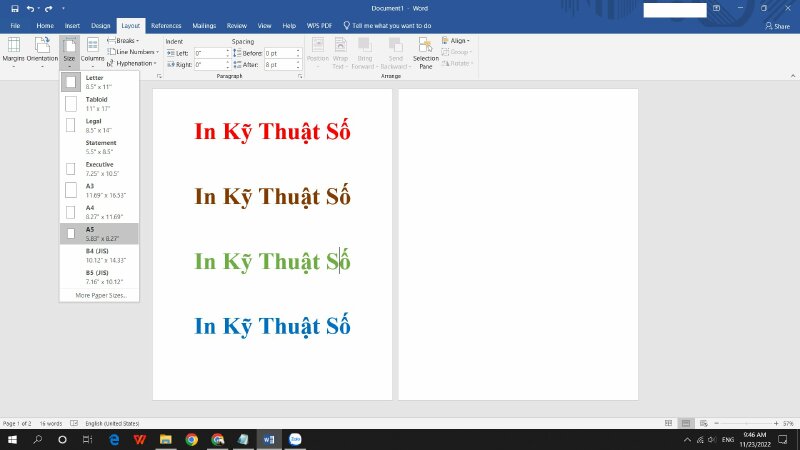
- Chuyển tử kích thước khổ giấy đang mặc định trong Word sang kích thước khổ A5
Bước 3: Chọn Orientation hoặc click vào mũi tên ở Page Setup > Chọn Landscape
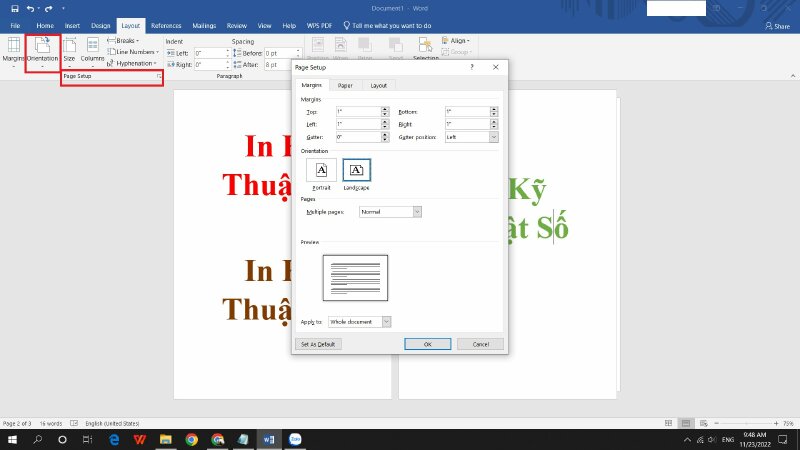
- Đây là bước chuyển từ khổ giấy dọc sang khổ giấy ngang
Bước 4: Dùng tổ hợp phím Ctrl+P hoặc chọn Tab File > Chọn Print
Lúc này Word sẽ chuyển sang chế độ xem trước khi in, bạn chỉ cần kiểm tra lại các mặc định đã chỉnh: kích thước khổ A5 và mặc định khố giấy ngang sau đó click nút in.
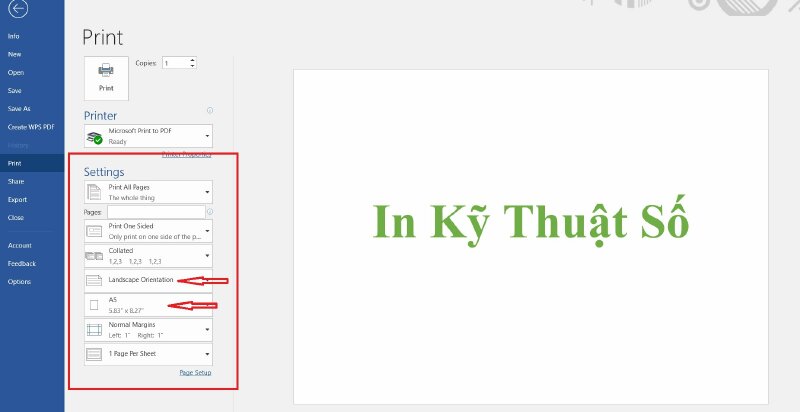
In giấy A5 ngang bằng tùy chỉnh trong Print
Thay vì làm theo tuần tự các bước như trên bạn có thể dùng ngay lệnh in bằng Ctrl+P hoặc chọn Tab File > chọn Print > Bản in sẽ xuất hiện dạng xem trước Print Preview. Và tùy chỉnh trong các khung Settings như chỉ dẫn ở hình bên dưới.
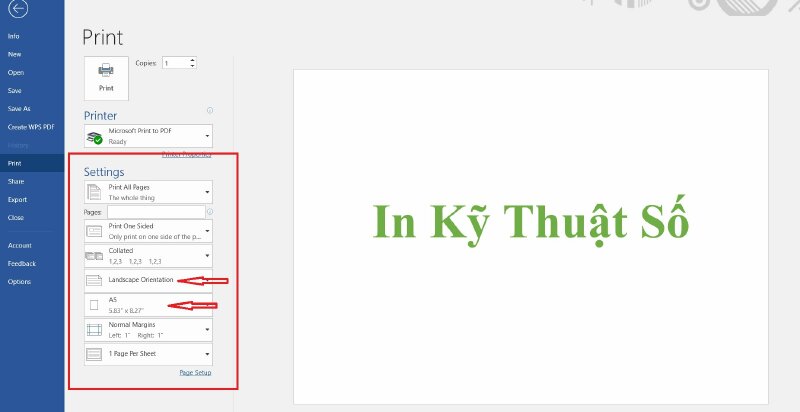
Cách in giấy A5 ngang trong Excel
Để in giấy A5 ngang trong Excel có 2 cách đơn giản như sau:
Cách in giấy A5 ngang trong Excel bằng Page Layout
Bước 1: Trong giao diện Menu hãy bấm vào tab Page Layout bấm tiếp vào mục Margins, chọn Custom Margins.
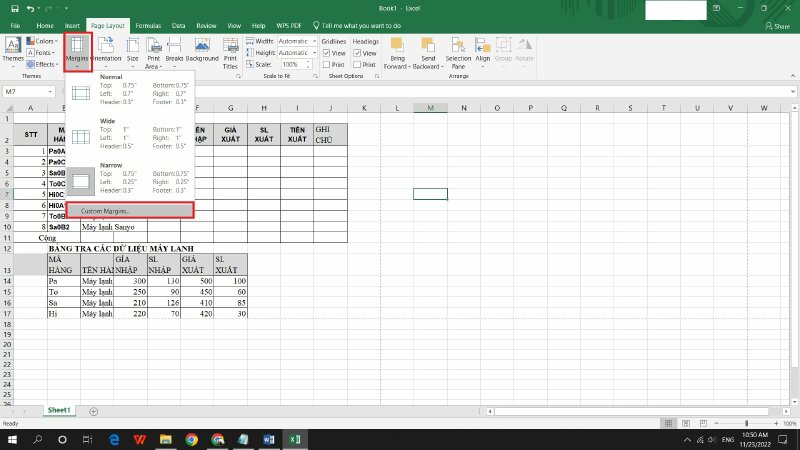
Bước 2: Trong Page Setup, bấm sang Tab Paper. Tick vào khổ giấy ngang Landscape. Phần Paper size, bấm lựa chọn xổ xuống và chọn vào khổ giấy A5 > click OK
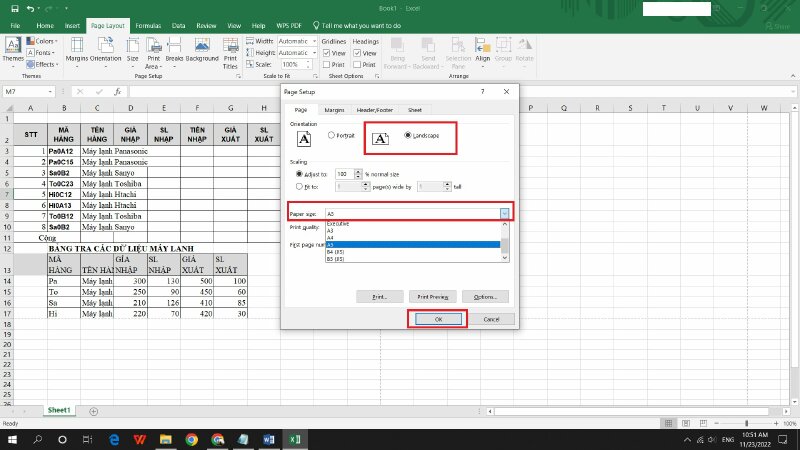
- Cách khác là bạn bấm vào size ở ngoài tab Page Layout trực tiếp > Chọn khổ giấy A5. Và chọn Orientation chọn Landscape để chọn khổ giấy ngang.
In giấy A5 ngang trong Excel bằng tủy chỉnh Print
Bước 1: Bấm vào File sau đó chọn Print hoặc Ctrl+P, xuất hiện màn hình Print Preview trong Excel.
Bước 2: Trong Setting vào chọn cỡ giấy và chọn khổ A5, chọn khổ giấy ngang theo như hướng dẫn hình bên dưới:
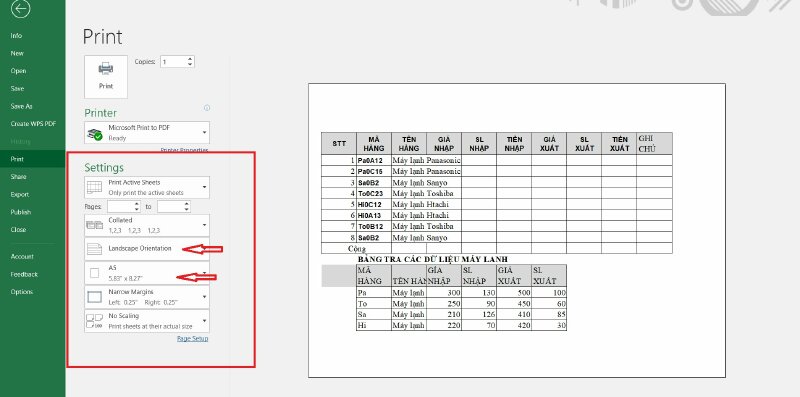
>> Tham khảo thêm hướng dẫn cách in giấy A5




















 Car Parking
Car Parking



