Hướng dẫn nhanh cách in giấy A5 trong Excel
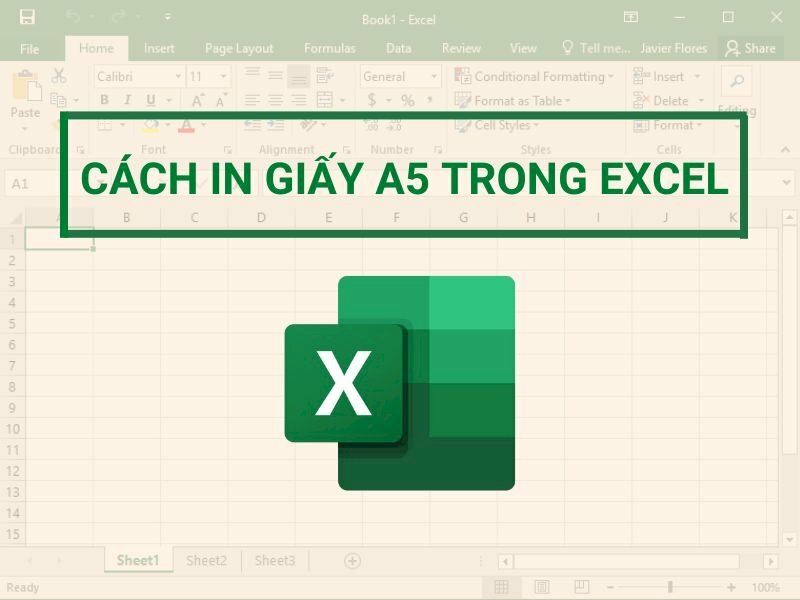
Mở file Excel cần in trên khổ giấy A5 > Nhấn Ctrl +P > Trong mục Settings, Chọn Page Setup > Trong tab Page ở Orientation chọn Landscape nếu cần in theo khổ ngang và chọn Portrait nếu cần in theo khổ dọc > Ở mục Paper size bấm mũi tên xổ xuống và chọn khổ giấy A5 > Bấm OK > Bấm Print để in.
Hướng dẫn chi tiết cách in giấy A5 trong Excel
Hướng dẫn chi tiết cách in khổ giấy A5 trong Excel
Bước 1: Mở file Excel cần in trên khổ giấy A5
Hãy khởi động phần mềm Microsoft Excel lên, hoặc mở file Excel cần in trên giấy A5
Bước 2: Thiết lập trang in A5
Chọn File > Chọn mục Print (hoặc nhấn tổ hợp phím Ctrl +P) > Trong mục Settings, Chọn Page Setup > ở mục Paper size bấm mũi tên xổ xuống và chọn khổ giấy A5.
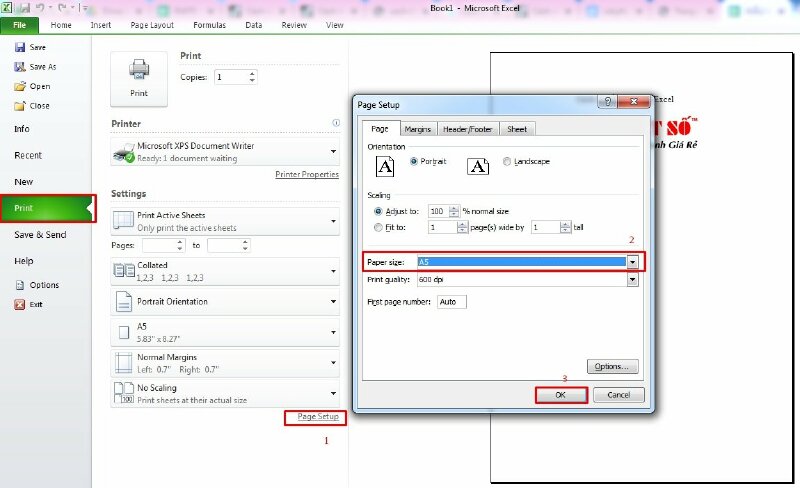
Bước 3: Thiết lập trình bày dữ liệu trên trang in
Thiết lập chiều trang in: Trong tab Page ở Orientation chọn Landscape nếu cần in theo khổ ngang và chọn Portrait nếu cần in theo khổ dọc
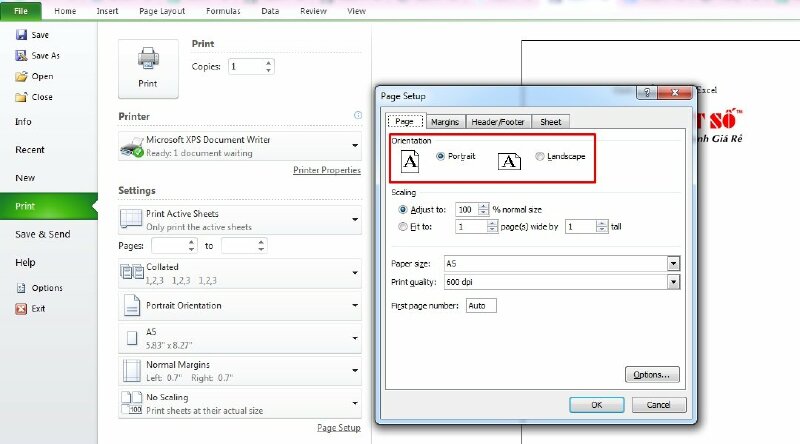
Thiết lập chiều trang in khổ giấy A5 trong Excel
Căn lề trang in: Trong tab Margins bạn hãy điều chỉnh lề trên, lề dưới, lề phải, lề trái để nội dung file Excel khi in ra khổ A5 nội dung được trình gọn gàng. Để đưa nội dung vào giữa trang hãy chọn Horizontally và Vertically ở mục Center on page.
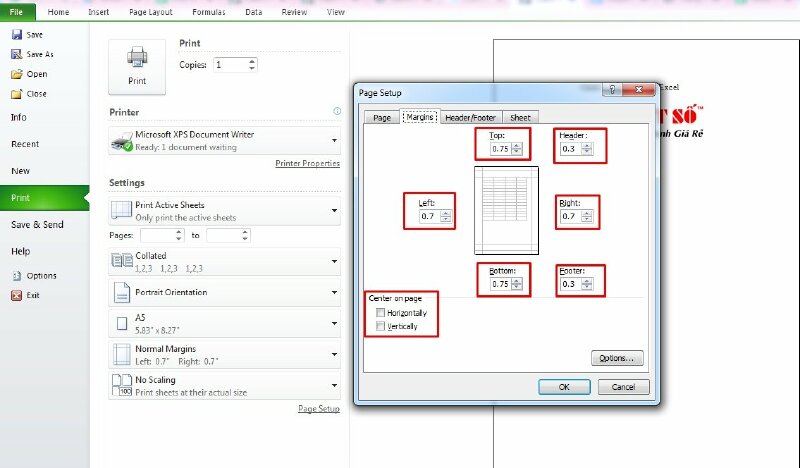
Căn lề trang in khổ giấy A5 trong Excel
Thiết lập in vừa trang A5: để in vừa vào 1 trang A5, tránh nội dung trang in vượt quá phạm vi trang giấy, chúng ta sẽ thiết lập tại mục Scaling với 2 lựa chọn:
- Adjust to: Co dãn theo tỷ lệ
- Fit to: Tự động ép cho vừa đủ vào số trang quy định. Thiết lập Fit to 1 page(s) trong trường hợp chỉ có 1 trang hoặc Fit to 1-Số trang cần in.
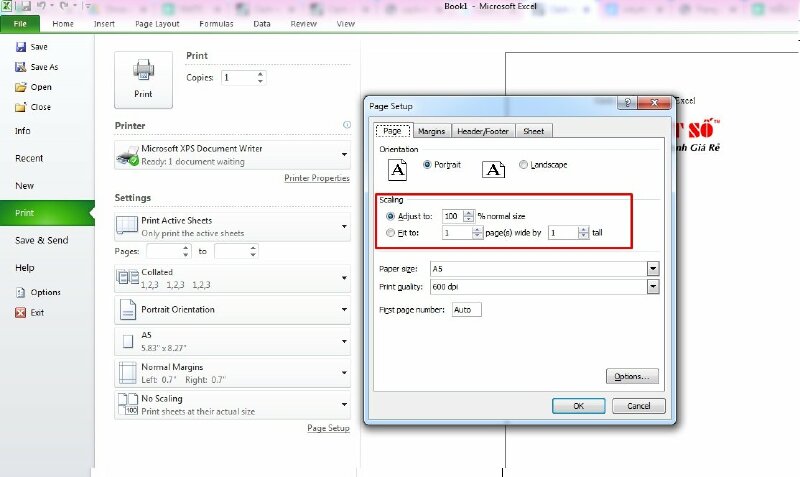
Thiết lập in vừa trang A5 trong Excel
Tiến hành in khổ giấy A5 trong Excel
Sau khi thiết lập xong hết hãy nhấn OK > Bấm Print để in.
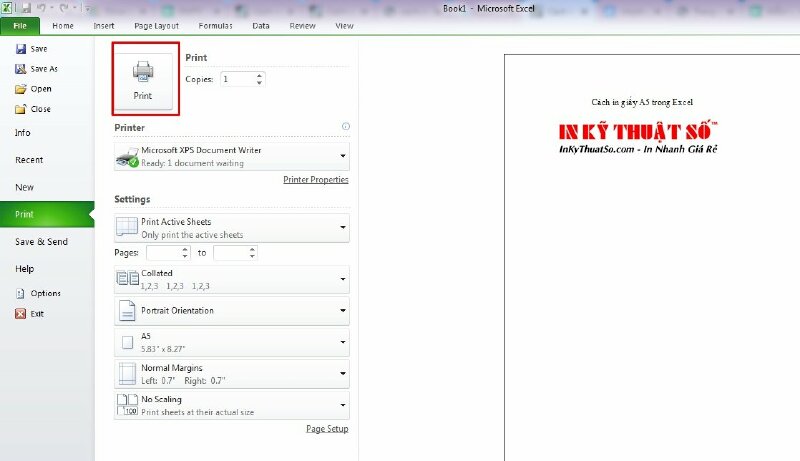
Trên đây là hướng dẫn nhanh và chi tiết Cách in khổ giấy A5 trong Excel đơn giản mà ai cũng có thể làm được. Hy vọng bài viết sẽ hữu ích với bạn.
>> Tham khảo thêm hướng dẫn cách in giấy A5




















 Car Parking
Car Parking



