Cách chỉnh khổ giấy A4 trong Word
Trước khi in, người dùng cần có thao tác chỉnh sửa khổ giấy A4 cho file Word cần in để file sau khi in được đẹp mắt và không bị mất nội dung.
Sau đây là cách chỉnh khổ giấy A4 trong Word có thể áp dụng cho mọi phiên bản Word 2003, 2007, 2010, 2013, 2016, 2019 gồm các bước sau:
Bước 1: Mở file Word bạn muốn in > Chọn thẻ Layout (Page Layout).
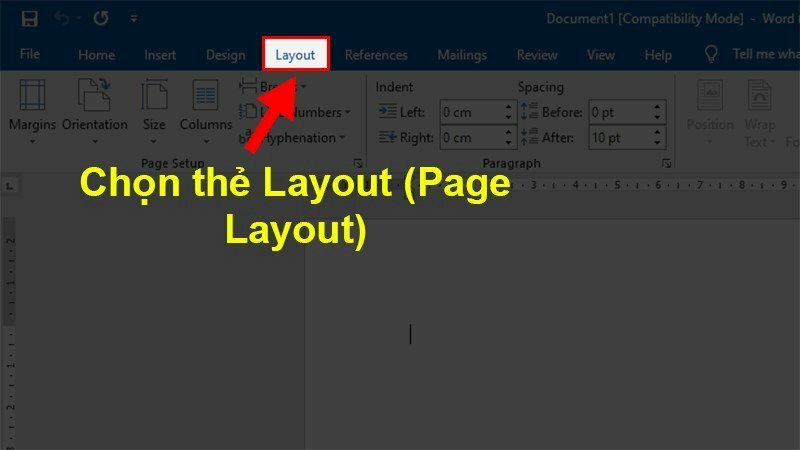
Bước 2: Ở mục Page Setup > Nhấp chọn Size.
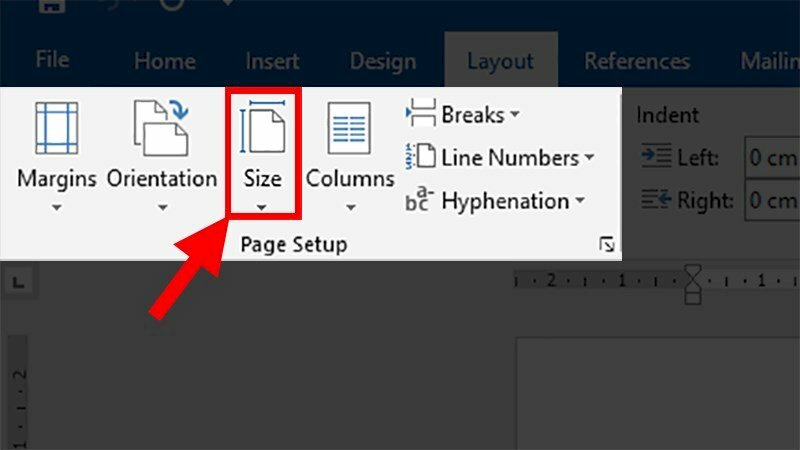
Bước 3: Chọn A4.
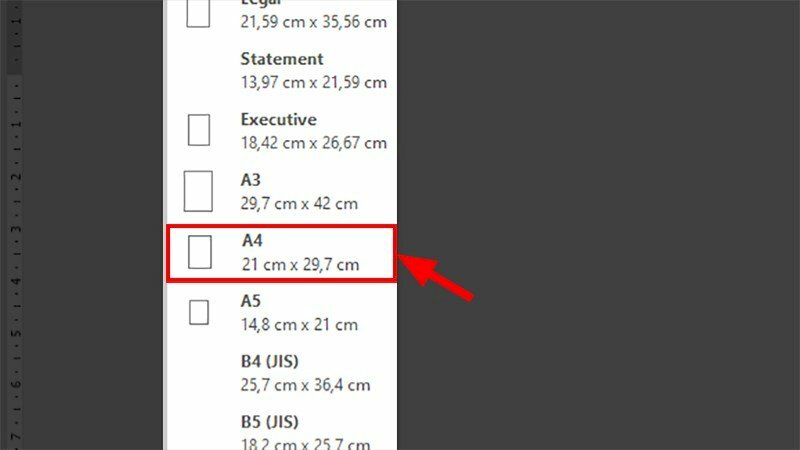
Cách in hết khổ giấy A4 trong Word 2010, 2007, 2003, 2013, 2016, 2019
Đối với Microsoft Word có nhiều phiên bản khác nhau, để in hết khổ giấy A4 trong Word, người dùng cần thực hiện thao tác căn lề trước khi in bằng 2 cách như sau:
Căn lề khổ giấy A4 trong Word bằng Page Setup
Người dùng cần căn chỉnh khổ giấy A4 trong Word, thiết lập khổ giấy, căn lề, in ngang hoặc in dọc với công cụ Page Setup.
Bước 1: Mở file Word cần in > Chọn thẻ Layout (Page Layout).
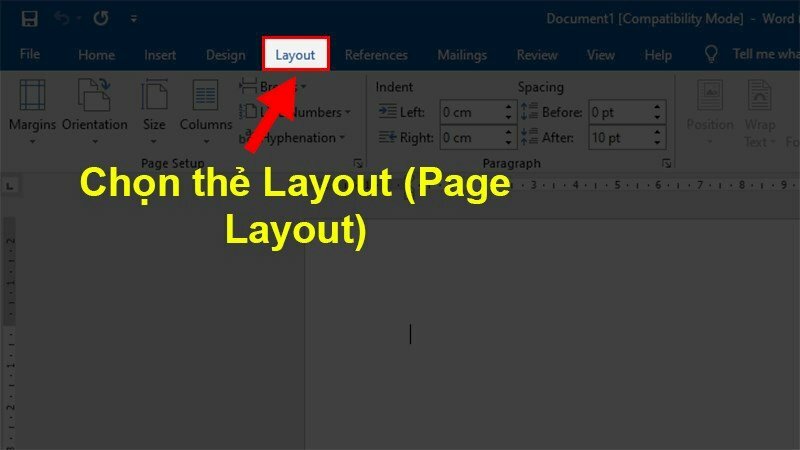
Bước 2: Ở mục Page Setup > Nhấn vào mũi tên chéo xuống.
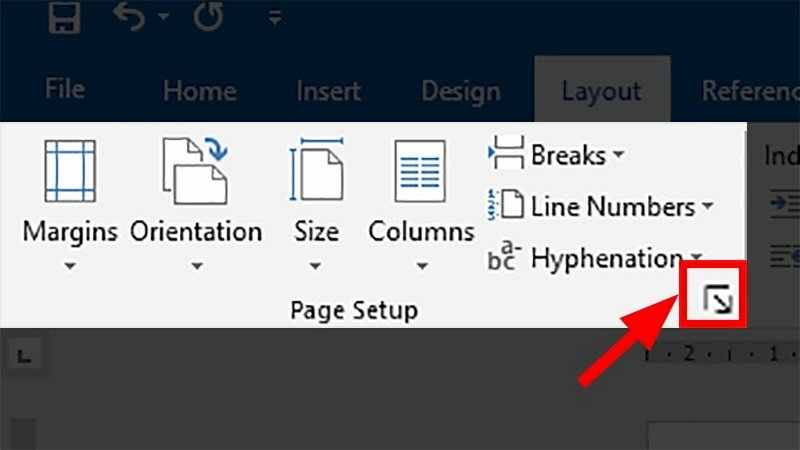
Bước 3: Hộp thoại Page Setup hiện lên > Chọn thẻ Margins (Căn lề).
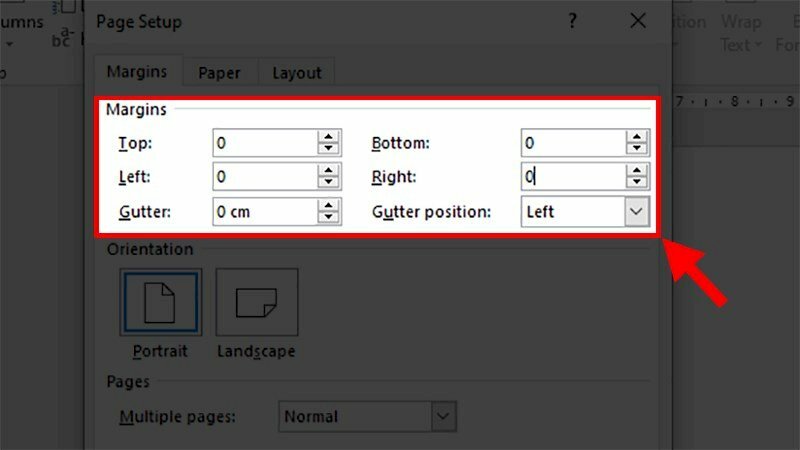
Bước 4: Ở phần Margins thiết lập các mục Top, Left, Bottom, Right, Gutter về 0 cm.
Bước 5: Chọn thẻ Paper.
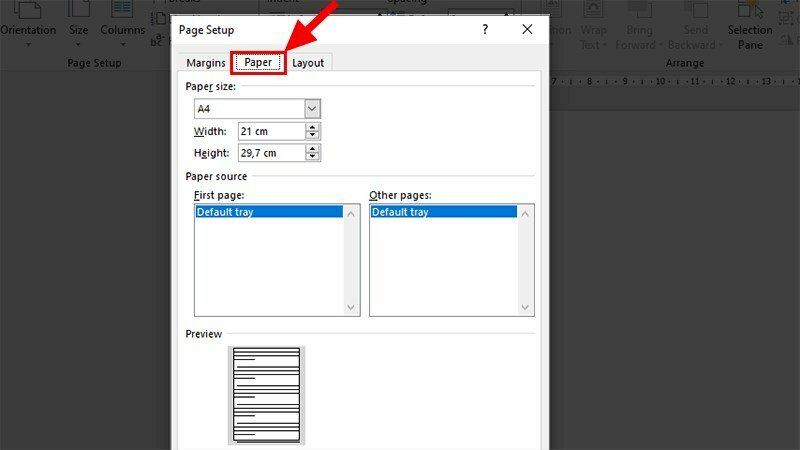
Bước 6: Ở mục Paper size > Nhấn vào mũi tên hướng xuống > Chọn A4.
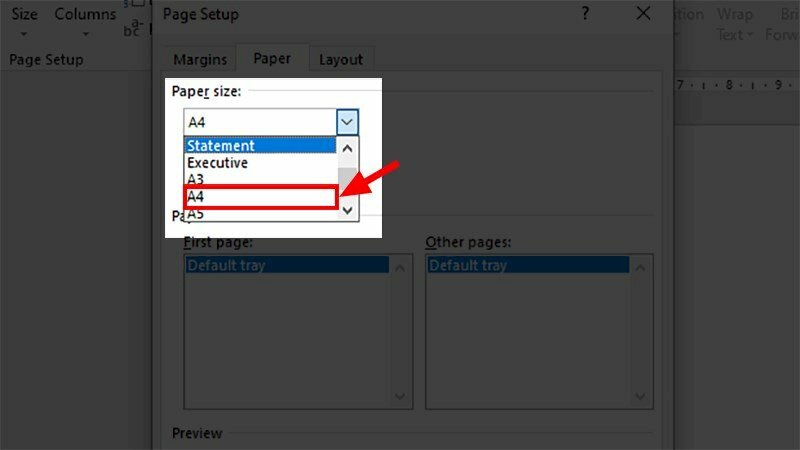
Căn lề khổ giấy A4 trong Word bằng thanh Ruler
Người dùng chỉ cần kéo thanh Ruler (thước) để văn bản to ra bằng với khổ giấy.
Bước 1: Mở file Word cần in > Chọn thẻ Layout (Page Layout).
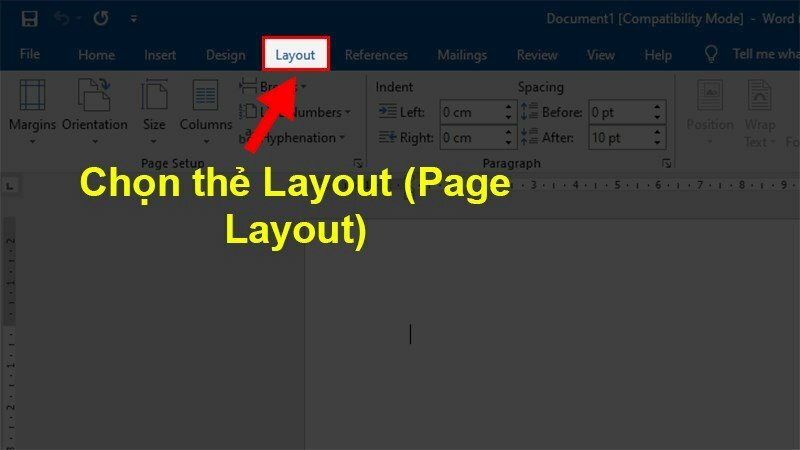
Bước 2: Ở mục Page Setup > Nhấp chọn Size.
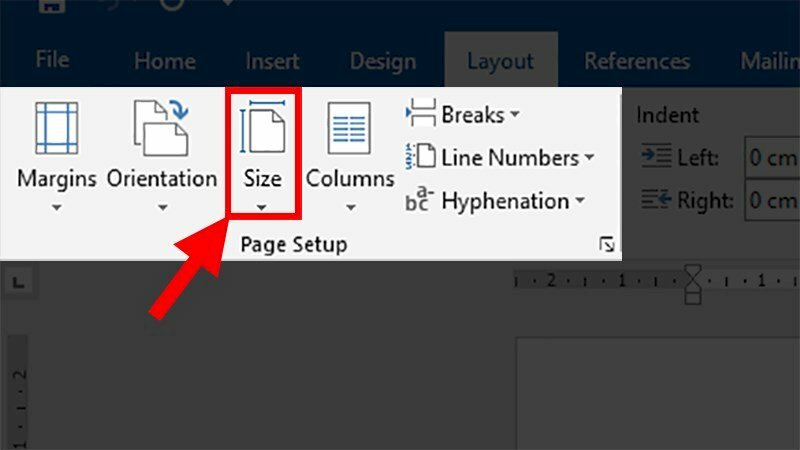
Bước 3: Chọn A4.
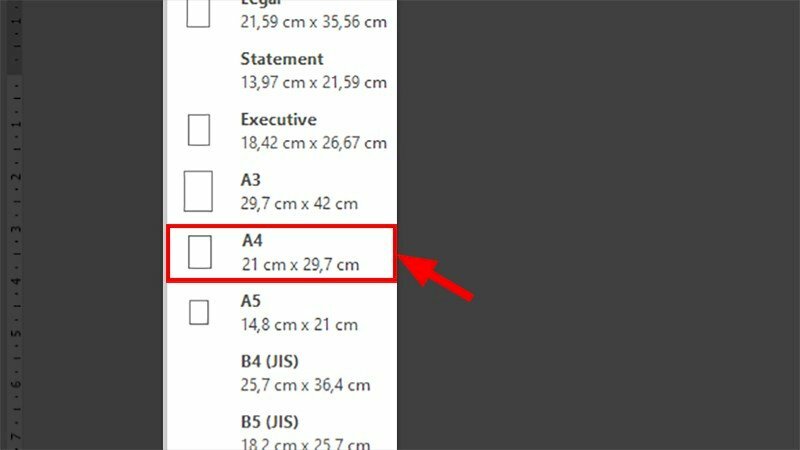
Bước 4: Lấy thanh thước trong Word ra bằng cách nhấn Alt + W rồi nhấn R.
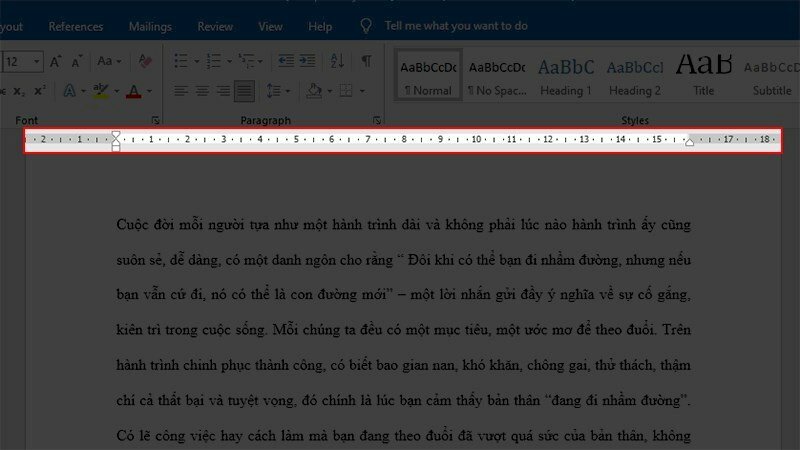
Bước 5: Tô đen toàn bộ văn bản cần in.
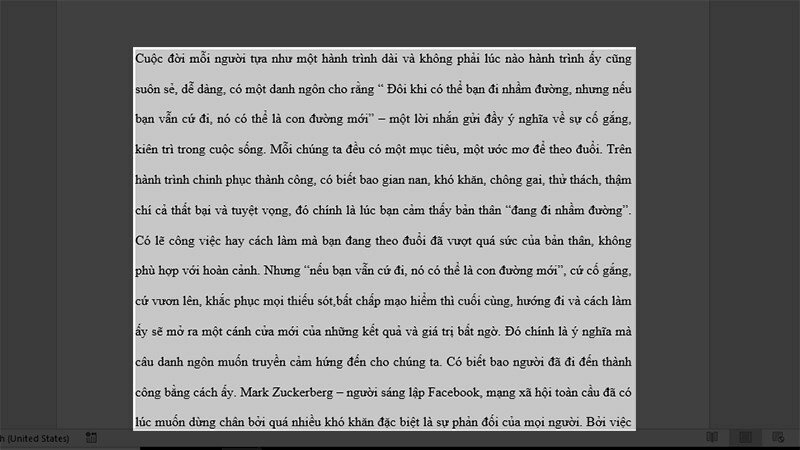
Bước 6: Kéo kí tự sang bên phải đến khi hết trang giấy.
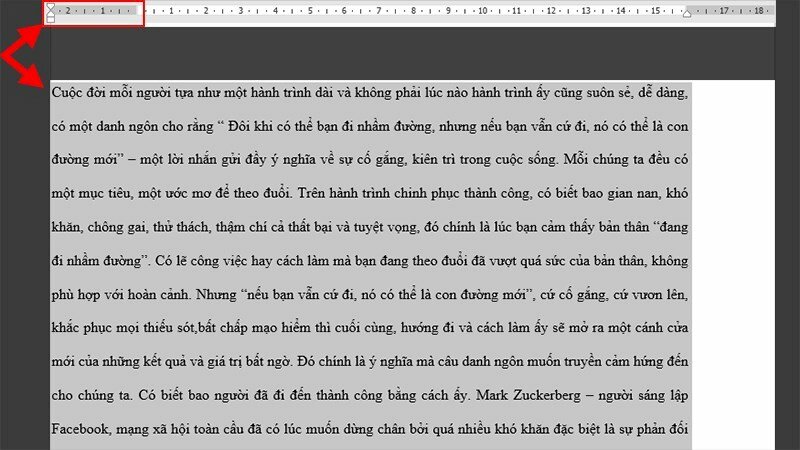
Bước 7: Kéo kí tự sang bên trái đến khi hết trang giấy.
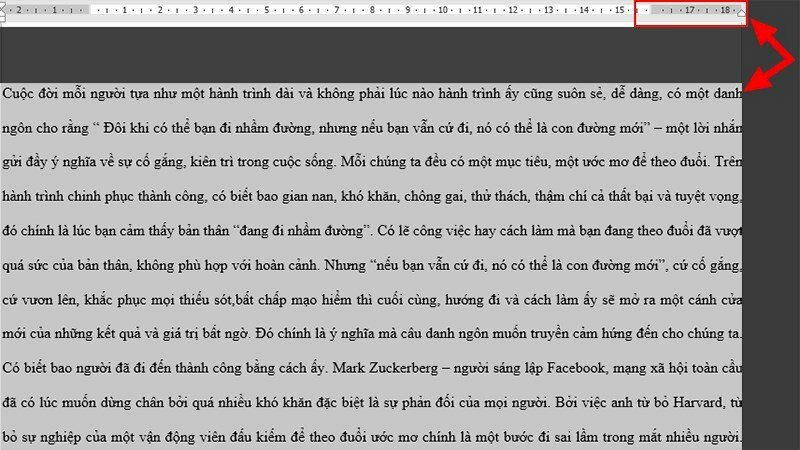
Bước 8: Hoàn thành xong các bước bạn chỉ cần vào thẻ File > Chọn In (Print) và in.
Khắc phục lỗi thường gặp khi in hết khổ giấy A4 trong Word
Khi chọn in hết khổ giấy A4 trong Word thường sẽ mắc phải những lỗi nhỏ sau đây:
Lỗi nhấn Print nhưng chỉ lưu mà không in
Do không chọn đúng máy in hoặc không sử dụng máy in để in. Ở lỗi này, file Word sau khi nhấn in sẽ lưu dưới dạng file PDF, XPS, Onenote hoặc Notepad.
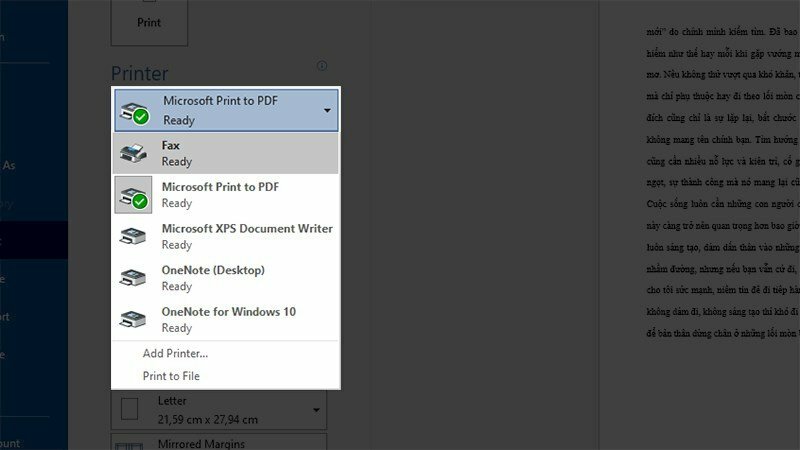
Lỗi thanh Ruler không đúng với mặc định
Đây là lỗi rất phổ biến trong Word. Cách khắc phục là chỉ cần reset lại thanh Ruler và thiết lập lại theo các bước sau:
Bước 1: Nhấp 2 lần chuột trái vào tab đã tạo trên Thước (Ruler).
Bước 2: Nhấn vào Clear All > Nhấn OK.
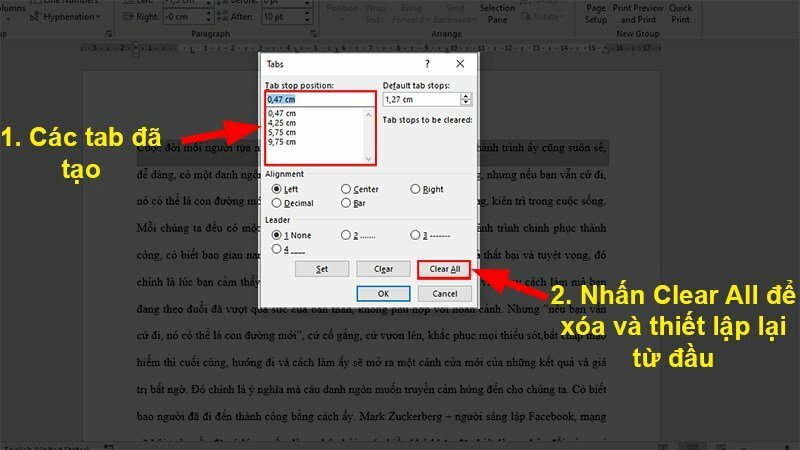
Lỗi tiêu đề không lặp lại ở các trang khi in
Đây là lỗi thường gặp khi in văn bản, lúc này người dùng cần phải thực hiện thao tác cài đặt để khi in có thể lặp lại tiêu đề.
➤➤➤ Tham khảo:




















 Car Parking
Car Parking



