Tại sao cần điều chỉnh file Excel cừa trang A4
Trong file Excel có rất nhiều dữ liệu được chia theo hàng, cột, nhưng khi in thì sẽ bị chia trang tính làm 2 phần gây khó nhìn và dữ liệu trang tính không được trọn vẹn. Việc căn chỉnh file Excel khi in vừa trang giấy A4 giúp:
- Giữ nguyên được nội dung của file Excel
- Có thể chỉnh sửa được nội dung sẽ hiển thị khi in
- Có thể bỏ được những khoảng trống không cần thiết khi in
Cách in hết khổ giấy A4 trong Excel
Trong Excel cách in full khổ giấy A4 trong Excel hay cách in hết trang giấy A4 trong Excel, người dùng có thể in các vùng tùy chọn hoặc in một lúc cả file trong cùng trang A4 với 3 cách sau:
Cách in Excel trang A4 bằng Page Layout
Sau đây là cách in Excel trên 1 trang giấy A4 bằng công cụ Page Layout:
Bước 1: Chọn tab Page Layout, mở phần cài đặt chọn Page Setup, nhấn vào dấu mũi tên nhỏ ở góc trong của mục Page Setup.

Bước 2: Cửa sổ Page Setup hiện ra: Trong tab Page, bạn hãy chọn ô Fit to: chỉnh thông số thành 1 page(s) wide by 1 tall. Ở mục Paper Size, bạn hãy chọn khổ giấy A4 (210 x 297 mm). Sau đó nhấn OK

Bước 4: Vào File >> chọn Print hoặc tổ hợp phím Ctrl+P.
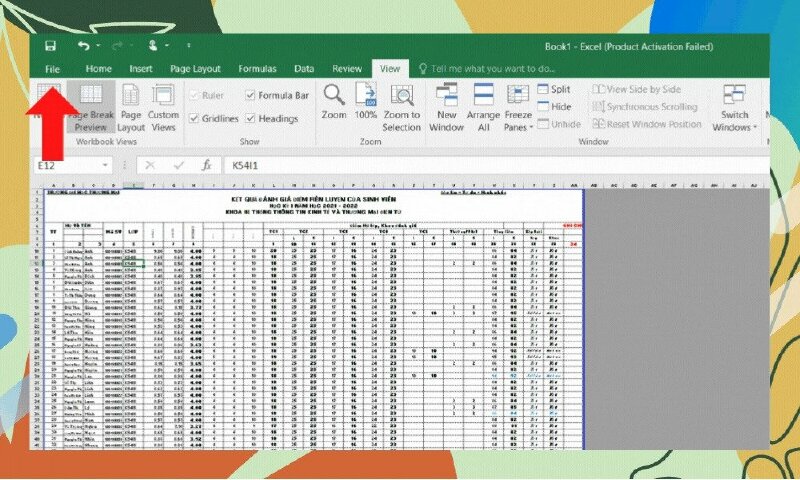
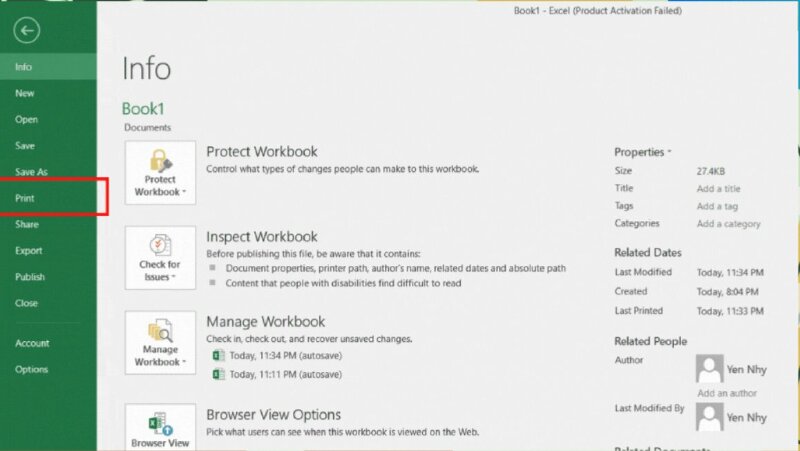
File in xem trước sẽ hiện ra, người dùng sẽ thấy mọi cột của bảng tính đã được điều chỉnh lại để nằm hoàn toàn trong khổ giấy A4
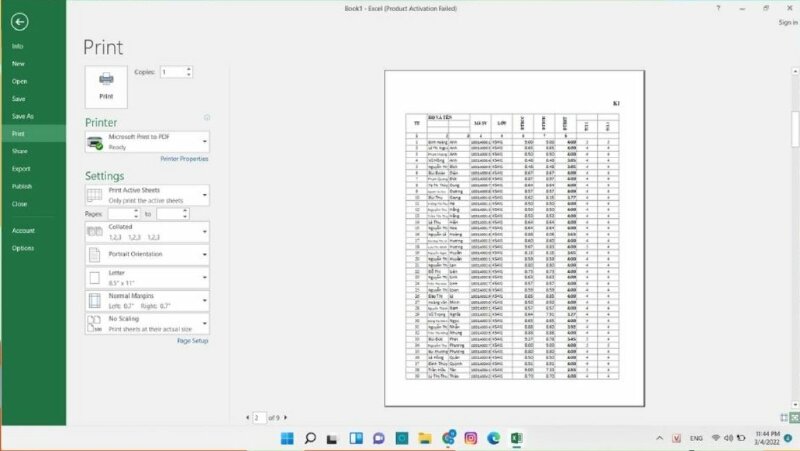
Cách in file Excel vừa trang A4 bằng Page Break Preview
Bước 1: Trên thanh công cụ chọn Tab View, sau đó chọn Page Break Preview.
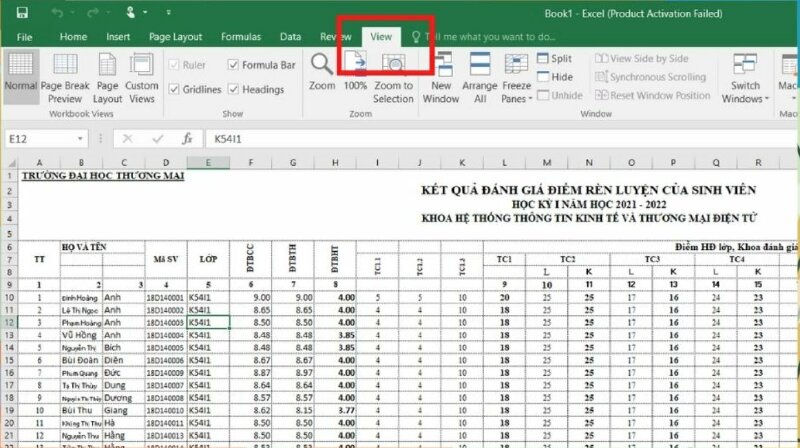
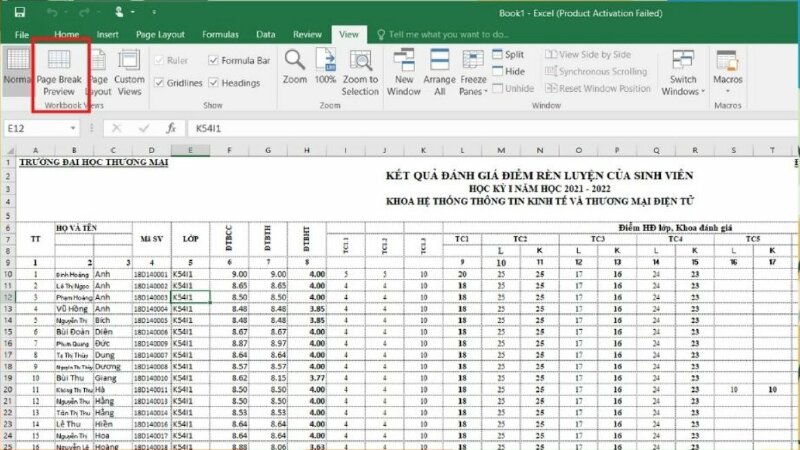
File Excel sẽ giới hạn trang như hình dưới.
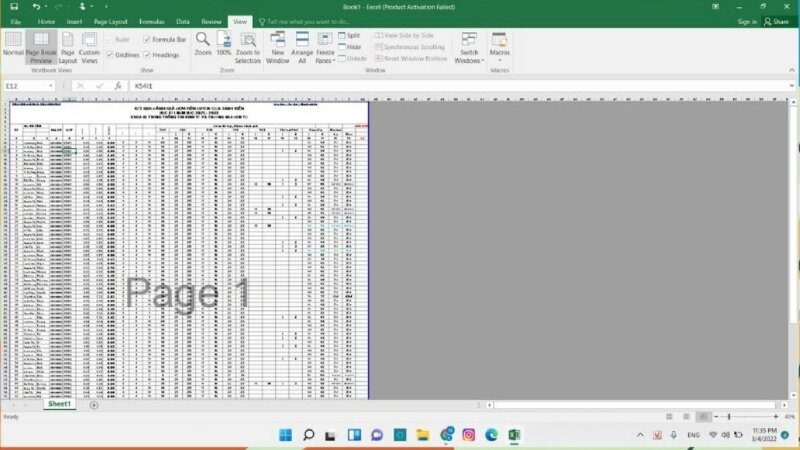
Bước 2: Vào File >> chọn Print
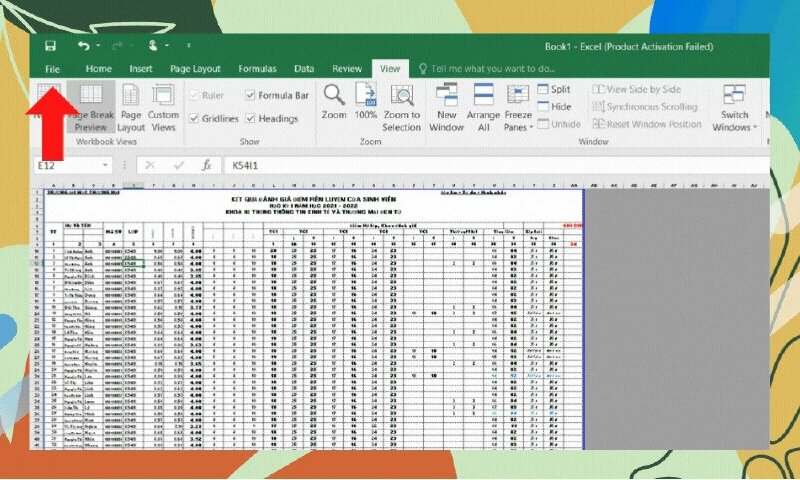
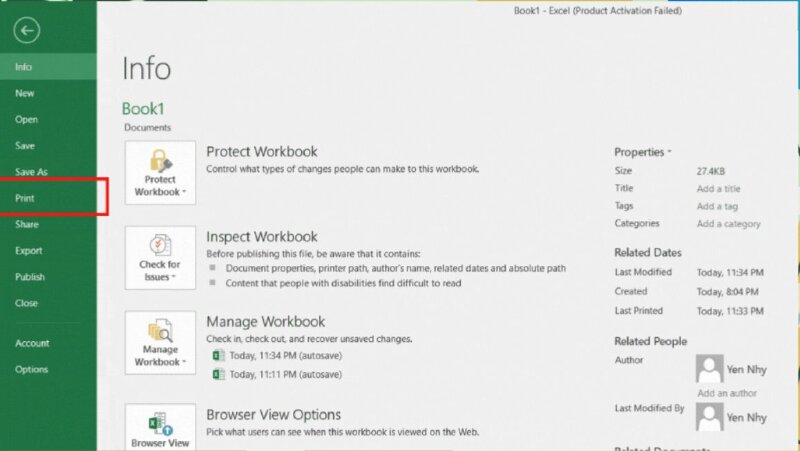
File in xem trước sẽ hiện ra, bảng tính đã được căn chỉnh nằm hoàn toàn trong khổ giấy A4.
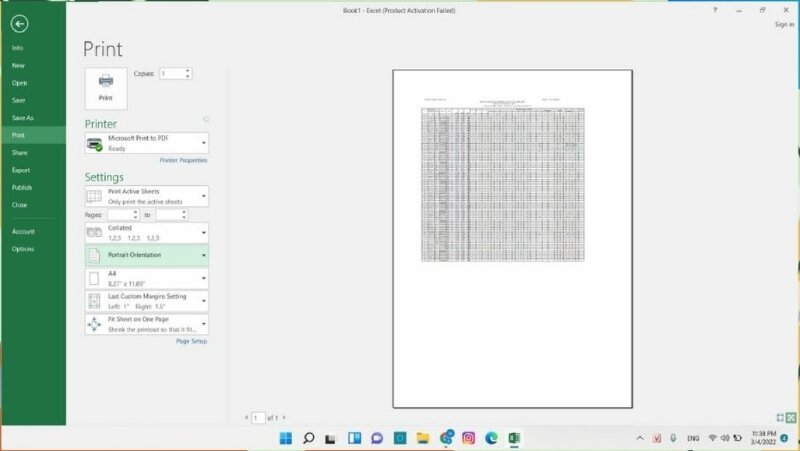
Cách in trang A4 trong Excel bằng tính năng Break
Bước 1: Trên thanh công cụ chọn Tab Page Layout
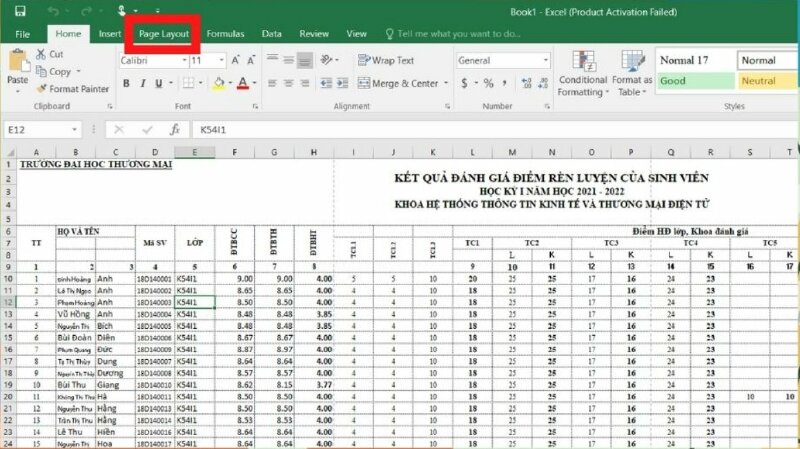
Bước 2: Chọn tính năng Break >> chọn Insert Page Break
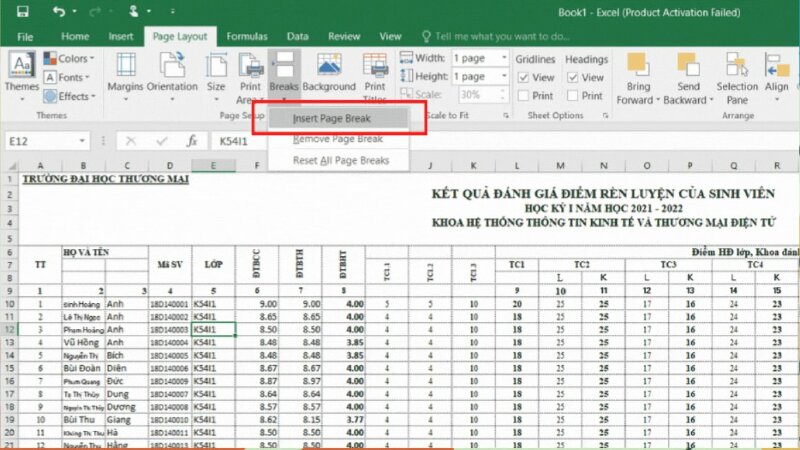
File Excel sẽ chia các trang vừa với tờ A4
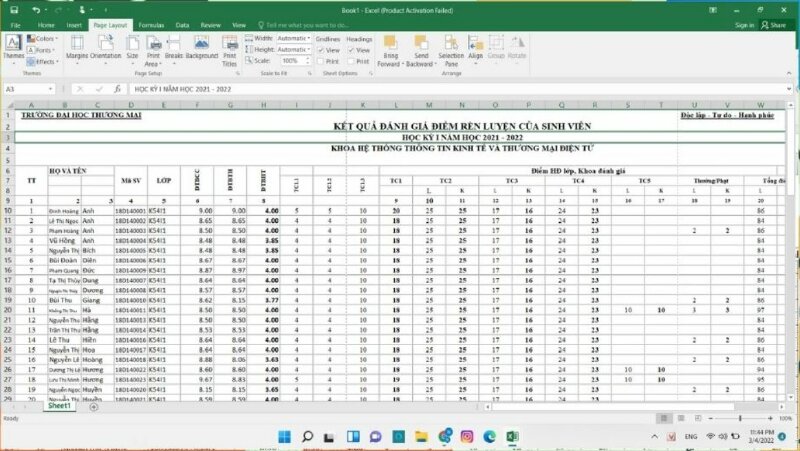
Bước 3: Vào File >> chọn Print
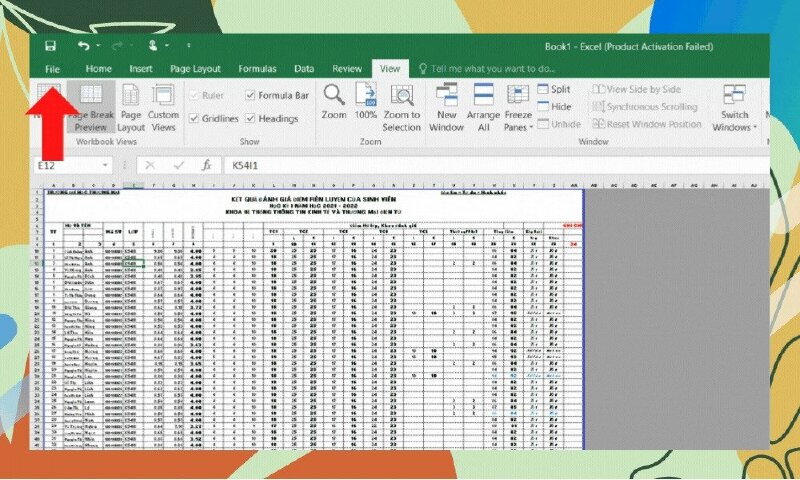
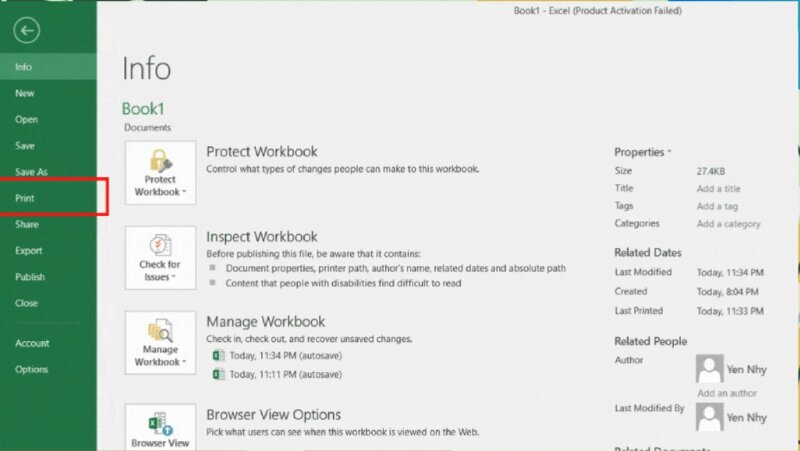
File in xem trước sẽ hiện ra, bảng tính đã được căn chỉnh nằm hoàn toàn trong khổ giấy A4.
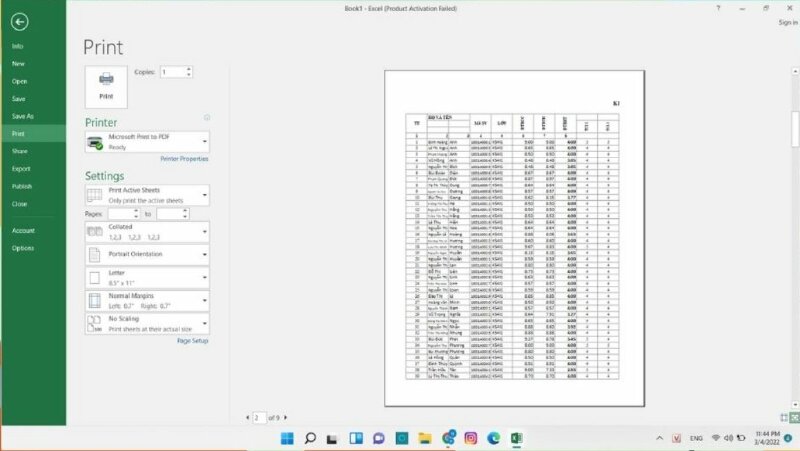
Để in riêng các vùng lựa chọn, bạn hãy làm theo các bước sau:
Bước 1: Chọn vùng dữ liệu cần in.
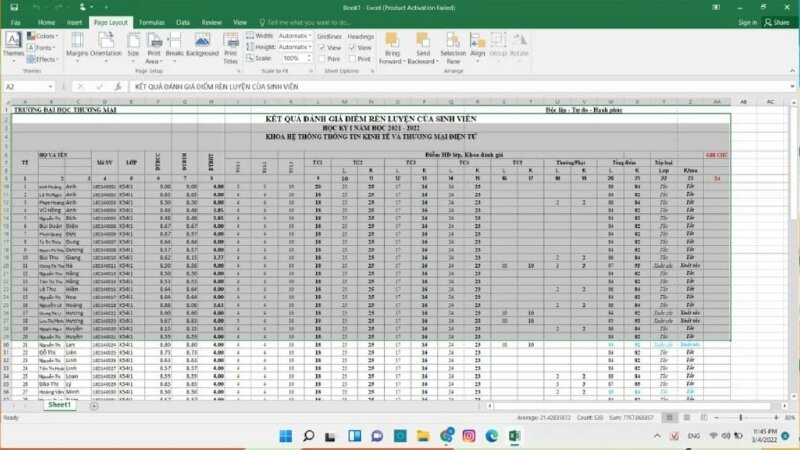
Bước 2: Vào File -> Print
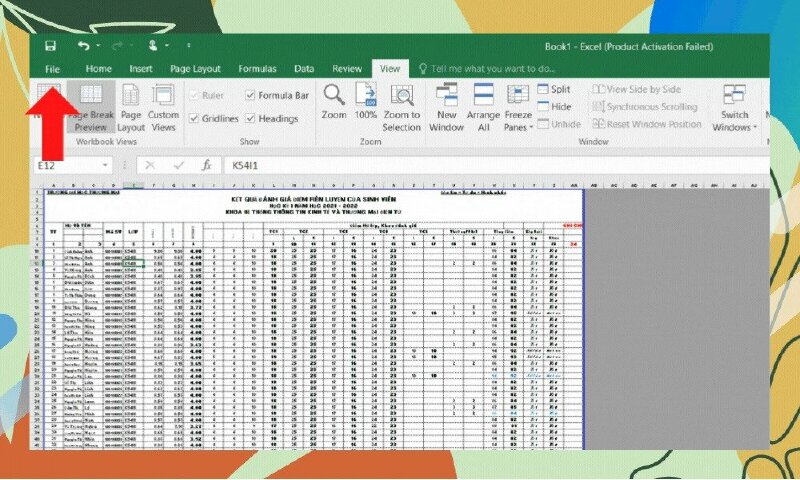
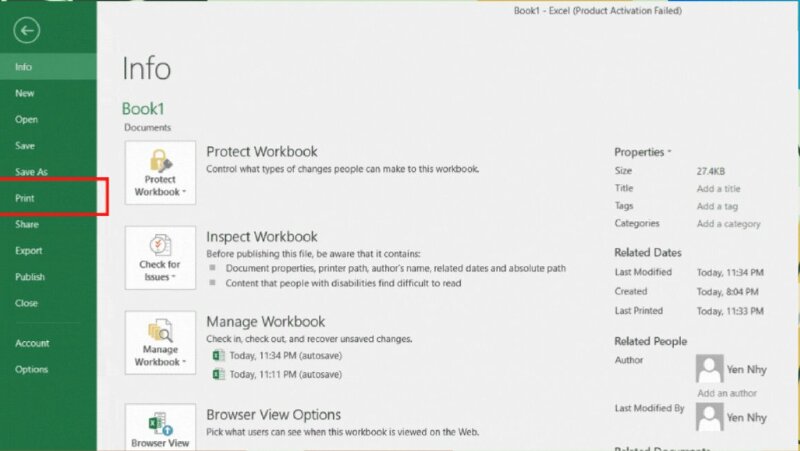
Bước 3: Trong mục Setting, ở ngay lựa chọn đầu, bấm mũi tên để chọn Print Selection (In những vùng được chọn).
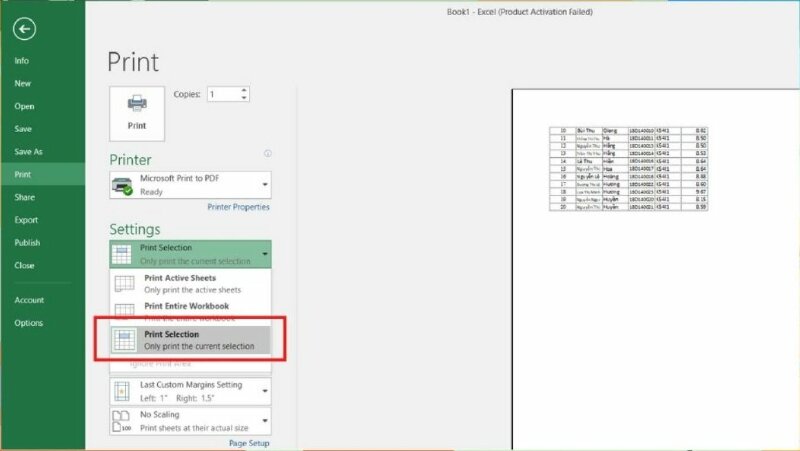
Bước 4: Trang A4 sau khi in ra sẽ tương tự hình ảnh xem trước hiển thị bên tay phải.
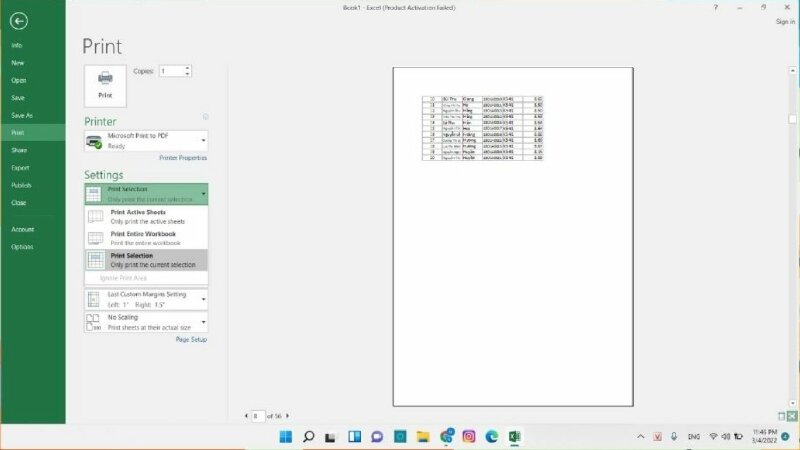
Cách căn chỉnh Excel vừa trang A4
Sau khi vào phần in bạn cần căn chỉnh lại trang in cho vừa vặn và đẹp mắt. Bằng tính năng Wide Margins, bạn có thể tùy chọn chỉnh lề theo ý muốn của mình.
Bước 1: Trong phần Print, vào phần Wide Margins.
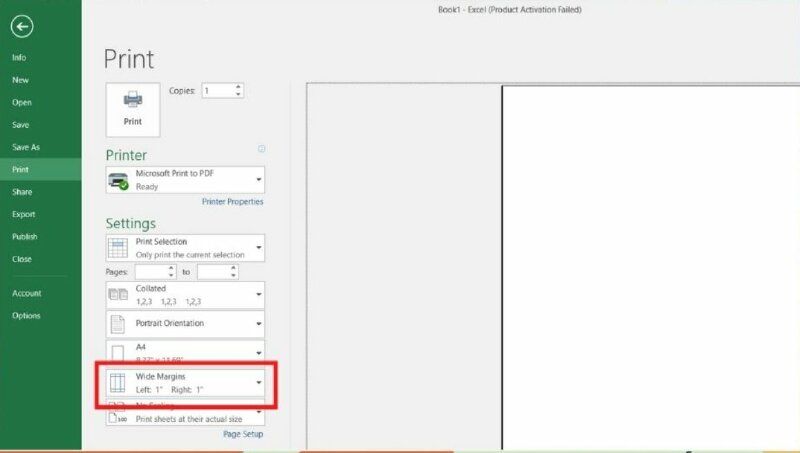
Bước 2: Bạn có thể chọn lề sẵn có hoặc tùy chỉnh ở mục Custom Margins.
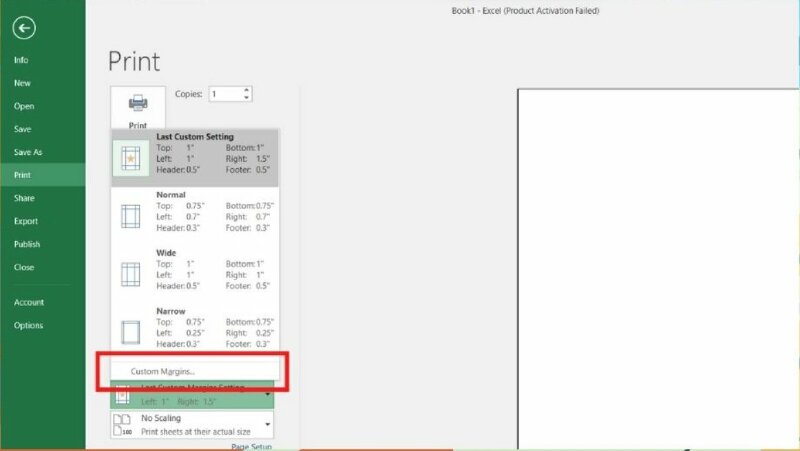
Bước 3: Trên màn hình hiện ra bảng tùy chỉnh, tùy chọn thông số theo ý bạn rồi ấn OK.
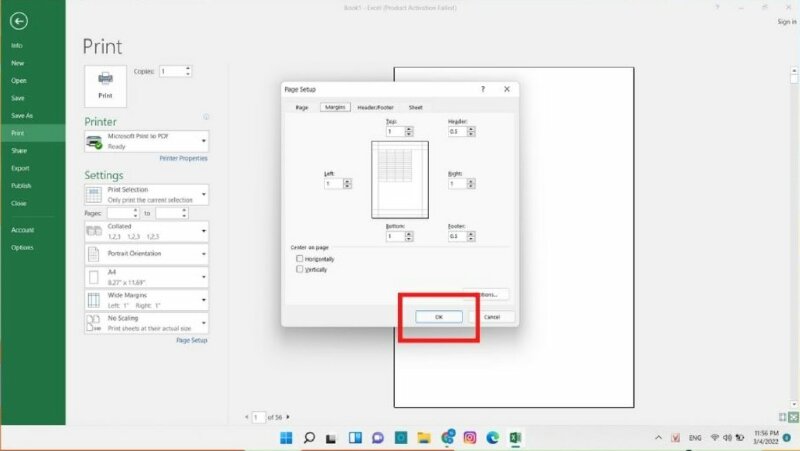
Sau khi căn chỉnh lề Excel cho vừa trang A4 xong bạn có thể in trang đó ra để hoàn tất việc in ấn.
➤➤➤ Tham khảo:
- Cách in file PDF vừa khổ A4 nhanh, đơn giản nhất
- Cách in Full khổ giấy A4 trong Powerpoint đơn giản, dễ hiểu
- Cách in hết khổ giấy A4 trong Word đơn giản nhất
- Cách in Full khổ giấy A4 trong Word, Excel, Powerpoint, PDF
- Tổng hợp hướng dẫn các cách in Excel trên máy tính chi tiết nhất
HƯỚNG DẪN CÁCH IN
- Cách in tờ khai VssID, cách in tờ khai bảo hiểm xã hội đơn giản, nhanh chóng
- Cách in hóa đơn tiền điện
- Cách in File Excel không bị mất cột chuẩn, đơn giản nhất
- Cách in 2 mặt trong Excel 2007, 2010, 2013, 2016 đơn giản
- Cách in tiêu đề trong Excel nhanh, đơn giản
- Cách in trang chẵn lẻ trong Excel 2003, 2007, 2013, 2016 đơn giản, chi tiết
- Hướng dẫn cách in 1 mặt trong Excel
- Cách in tem nhãn trong Excel đơn giản dễ hiểu
- Hướng dẫn cách in nhiều sheet trong Excel dễ thực hiện
- Cách in ngang giấy A4 trong Excel
- Cách in vùng bôi đen trong Excel đơn giản, nhanh chóng
- Hướng dẫn cách in số trang trong Excel chi tiết, dễ thực hiện
- Cách in màu trong Excel đơn giản nhất
- Cách in giấy ngang trong Word đơn giản nhất
- Cách in trang chẵn lẻ trong Word 2016, 2010, 2013 đơn giản nhất
- Cách in lặp lại tiêu đề trong Word 2007, 2010, 2013, 2016 đơn giản và chi tiết
- Cách in từng trang trong Word 2007, 2010, 2013, 2016 đơn giản và chi tiết
- Cách in 1 mặt trong Word 2010, 2016 nhanh, dễ hiểu
- Cách in nhiều file Word cùng lúc đơn giản chi tiết
- Cách in 2 mặt PDF chi tiết, dễ thực hiện
- Cách in CAD ra PDF nhanh, đơn giản và chi tiết
- Cách in 4 trang trên 1 tờ A4 trong Word, PDF
- Cách in nhiều file PDF cùng lúc đơn giản, nhanh nhất
- Cách in 2 trang trên 1 mặt giấy trong PDF nhanh, đơn giản và chi tiết
- Cách in 4 slide trên 1 mặt giấy nhanh chóng, hiệu quả
- Cách in PPT 2 mặt đơn giản nhất
- Cách in slide tiết kiệm giấy, in nhiều slide trên 1 mặt giấy đơn giản và chi tiết
- Cách in trang chẵn lẻ trong Powerpoint chi tiết nhất
- Hướng dẫn cách in màu trong CAD đơn giản, nhanh chóng
- Hướng dẫn cách in trang chẵn lẻ đơn giản và chi tiết nhất
- Hướng dẫn cách in 2 mặt đơn giản và chi tiết nhất
- Tổng hợp hướng dẫn cách in Excel trên máy tính chi tiết nhất
- Cách in file PDF đơn giản, dễ thực hiện nhất
- Hướng dẫn chi tiết cách in trong Word đầy đủ nhất
- Hướng dẫn cách in 1 mặt chi tiết, đơn giản nhất
- Hướng dẫn cách in Powerpoint chuẩn đẹp đơn giản và chi tiết
- Hướng dẫn cách in CAD rõ nét, đầy đủ, chi tiết nhất
- Cách in bản vẽ Autocad ra giấy A4 đẹp, chuẩn nhất




















 Car Parking
Car Parking



