Cách in tem nhãn trong Excel
Để có thể in được tem nhãn có mã vạch bạn cần phải có mã barcode, nếu là các mẫu tem nhãn thường thì có thể bỏ qua bước này.
Để việc in ấn trở nên thuận tiện thì cách in tem nhãn trong Excel sẽ trở nên đơn giản hơn nếu chuyển sang Word, như vậy việc chỉnh sửa sẽ dễ dàng hơn và việc căn chỉnh tem/chữ in không bị lệch. Sau đây là cách in tem nhãn trên file dữ liệu Excel dễ hiểu nhất.
Hướng dẫn nhanh
Cài đặt font mã code cần in > Tạo file dữ liệu tem nhãn cần in trên Excel > Tạo khung, định dạng tem nhãn cần in trên Word > Chèn dữ liệu tự động từ file Excel vào > Tiến hành in (File chọn Print hoặc Ctrl+P > OK).
Hướng dẫn chi tiết
Bước 1: Cài đặt fonts mã code cần in
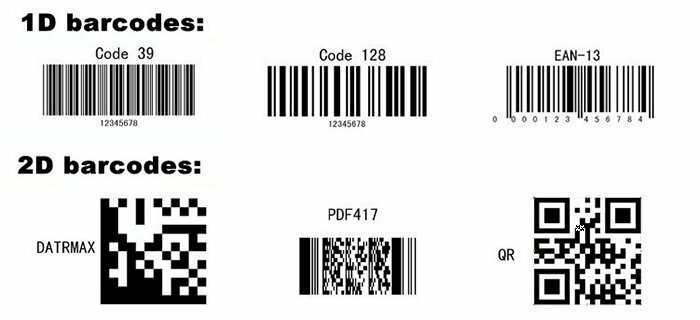
Các mẫu fonts mã code
Bước 2: Tạo file dữ liệu tem nhãn cần in trên Excel
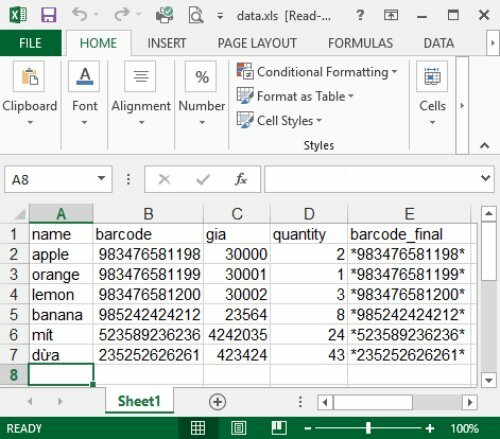
File Excel chứa dữ liệu tem nhãn cần in
Bước 3: Thiết kế khung, định dạng tem nhãn cần in trên Word
- Chọn theo hướng dẫn: Mailings -> Start Mail Merge -> Label
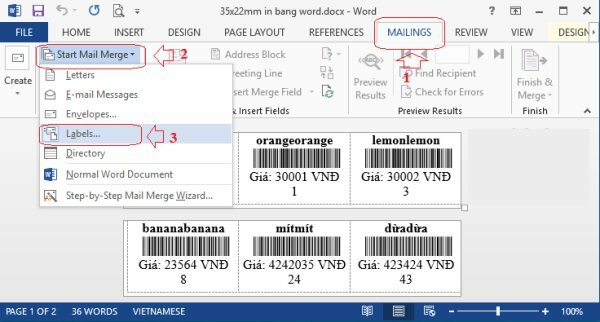
- Set các thông tin, thông số quý khách muốn in tem nhãn
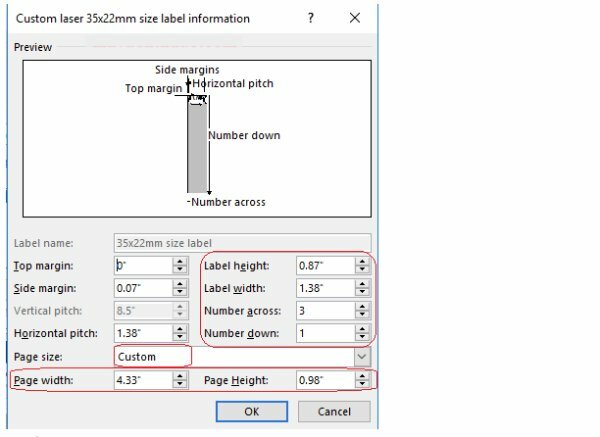
- Kiểm tra tem nhãn sau khi set có đúng theo thông số quý khách muốn không (qua bản in file word).
Bước 4: Chèn dữ liệu tự động từ file Excel (Bước 02) vào
- Chọn theo hướng dẫn: Mailings -> Use an Existing List...
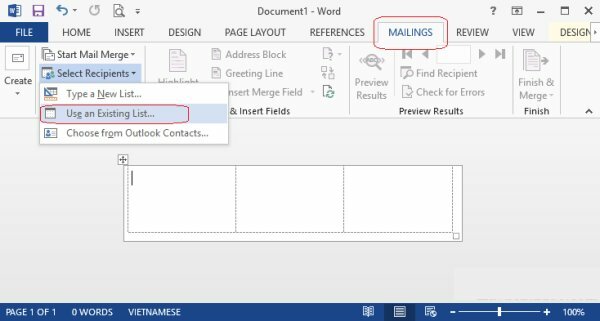
- Chọn file Excel đã tạo trước đó.
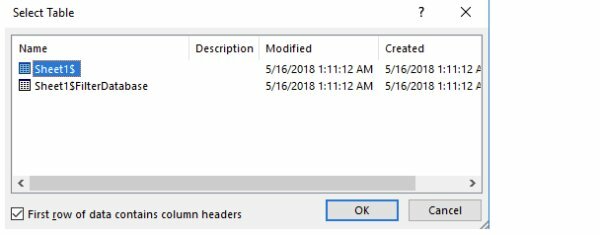
In tem nhãn trên dữ liệu file Excel
- Thiết kế các thông tin cần in lên tem nhãn theo hướng dẫn: Insert Merge Field -> chọn từng mục theo từng vị trí cần in tem nhãn.
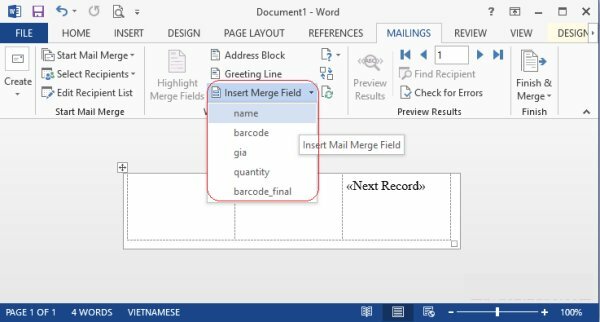
Chọn Insert Merge Field
- Kiểm tra tem nhãn đã đúng thiết kế chưa bằng cách: Preview Results-> Update labels (kiểm tra các mẫu tem nhãn).
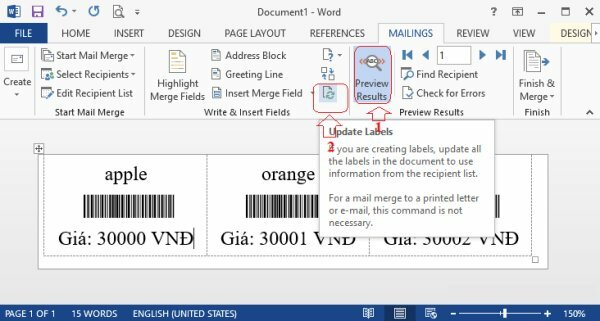
Kiểm tra tem nhãn bằng Preview Results-> Update labels
- Chọn Finish & Merge Finish -> All để tiến hành in
Bước 5: Tiến hành in.
Khắc phục các lỗi thường gặp khi in tem nhãn
Sau đây là những lỗi thường gặp khi in tem nhãn và cách khắc phục chi tiết, dễ hiểu nhất:
Khắc phục lỗi in không rõ nét
Trên màn hình tổng thể > click Properties hoặc Settings > chọn nhãn Labels printing. Cách này giúp giảm tốc độ in của máy, tăng nhiệt áp ở đầu in, tạo nên áp suất lớn lên trên bề mặt in, từ đó tăng độ bám dính của mực trên bề mặt in. Sau đó chọn Save.
Khắc phục lỗi chữ in bị lệch khỏi tem
Trong Page setup > chọn Page Layout > Size > More Paper Sizes > Page setup > Chọn nhãn Paper > Điều chỉnh Width, Height để điều chỉnh chữ vào trong khuôn khổ của tem > Click OK.
Hoặc
Page Layout > Magins > Custom magins > Page setup > Chọn tab Magins > Điều chỉnh tham số Top/Left, hay Top/Bottom > Click OK để hoàn thành.
➤➤➤ Xem thêm:
HƯỚNG DẪN CÁCH IN
- Cách in tờ khai VssID, cách in tờ khai bảo hiểm xã hội đơn giản, nhanh chóng
- Cách in hóa đơn tiền điện
- Cách in File Excel không bị mất cột chuẩn, đơn giản nhất
- Cách in 2 mặt trong Excel 2007, 2010, 2013, 2016 đơn giản
- Cách in tiêu đề trong Excel nhanh, đơn giản
- Cách in trang chẵn lẻ trong Excel 2003, 2007, 2013, 2016 đơn giản, chi tiết
- Hướng dẫn cách in 1 mặt trong Excel
- Hướng dẫn cách in nhiều sheet trong Excel dễ thực hiện
- Cách in ngang giấy A4 trong Excel
- Cách in vùng bôi đen trong Excel đơn giản, nhanh chóng
- Hướng dẫn cách in số trang trong Excel chi tiết, dễ thực hiện
- Cách in màu trong Excel đơn giản nhất
- Cách in giấy ngang trong Word đơn giản nhất
- Cách in trang chẵn lẻ trong Word 2016, 2010, 2013 đơn giản nhất
- Cách in lặp lại tiêu đề trong Word 2007, 2010, 2013, 2016 đơn giản và chi tiết
- Cách in từng trang trong Word 2007, 2010, 2013, 2016 đơn giản và chi tiết
- Cách in 1 mặt trong Word 2010, 2016 nhanh, dễ hiểu
- Cách in nhiều file Word cùng lúc đơn giản chi tiết
- Cách in 2 mặt PDF chi tiết, dễ thực hiện
- Cách in CAD ra PDF nhanh, đơn giản và chi tiết
- Cách in 4 trang trên 1 tờ A4 trong Word, PDF
- Cách in nhiều file PDF cùng lúc đơn giản, nhanh nhất
- Cách in 2 trang trên 1 mặt giấy trong PDF nhanh, đơn giản và chi tiết
- Cách in 4 slide trên 1 mặt giấy nhanh chóng, hiệu quả
- Cách in PPT 2 mặt đơn giản nhất
- Cách in slide tiết kiệm giấy, in nhiều slide trên 1 mặt giấy đơn giản và chi tiết
- Cách in trang chẵn lẻ trong Powerpoint chi tiết nhất
- Hướng dẫn cách in màu trong CAD đơn giản, nhanh chóng
- Hướng dẫn cách in trang chẵn lẻ đơn giản và chi tiết nhất
- Hướng dẫn cách in 2 mặt đơn giản và chi tiết nhất
- Tổng hợp hướng dẫn cách in Excel trên máy tính chi tiết nhất
- Cách in file PDF đơn giản, dễ thực hiện nhất
- Hướng dẫn chi tiết cách in trong Word đầy đủ nhất
- Hướng dẫn cách in 1 mặt chi tiết, đơn giản nhất
- Hướng dẫn cách in Powerpoint chuẩn đẹp đơn giản và chi tiết
- Hướng dẫn cách in CAD rõ nét, đầy đủ, chi tiết nhất
- Hướng dẫn cách in Excel vừa trang giấy A4
- Cách in bản vẽ Autocad ra giấy A4 đẹp, chuẩn nhất




















 Car Parking
Car Parking



