In nhiều file Word bằng cách gộp nhiều File lại làm một rồi in
Cách đơn giản nhất để in nhiều file Word cùng lúc là bạn hãy gộp File Word lại rồi in, cụ thể cách làm như sau:
Bước 1: Hãy khởi động phần mềm Microsoft Word lên và mở một File Word trắng (Blank Document).
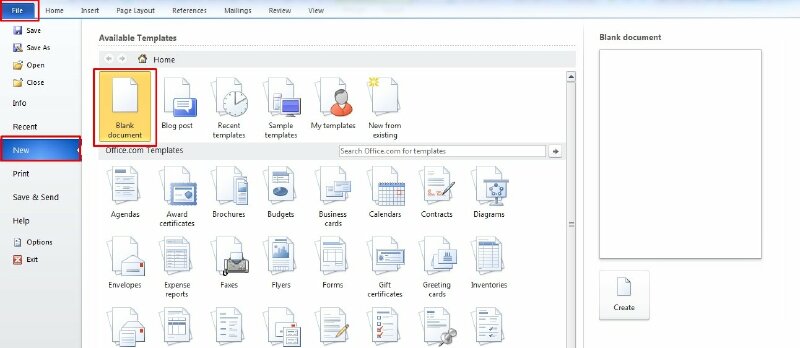
Bước 2: Bấm Insert trên thanh công cụ > Trong mục Text, chọn nút mũi tên bên cạnh Object > Chọn lệnh Text from File > Chọn File Word đầu tiên bạn muốn in.
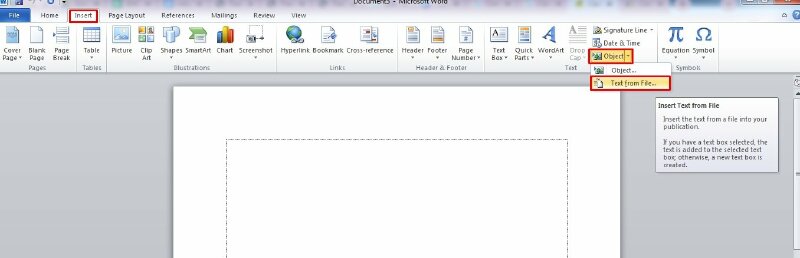
Bước 3: Bấm Ctrl + Enter để chuyển sang trang mới, khi con trỏ đã nằm ở trang mới thì tiếp tục chèn File Word tiếp theo với các thao tác tương tự.
Bước 4: Khi đã ghép hết các File > bấm tổ hợp phím Ctrl + P để mở bảng giao diện in. Tại đây bạn có thể điều chỉnh các thông số giấy và thiết lập các chế độ in > Bấm Print để tiến hành in.
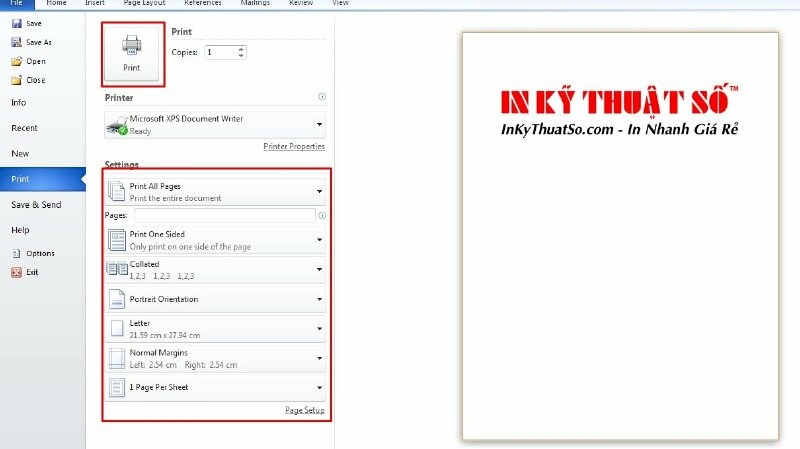
Cách in tất cả các file Word trong folder bằng phần mềm MS Word Print Multiple Documents Software
Bạn có thể in ghép nhiều File Word bằng phần mềm MS Word Print Multiple Documents Software, với cách làm như sau:
Bước 1: Tải và cài đặt phần mềm MS Word Print Multiple Documents Software trên máy tính của bạn
Bước 2: Sau khi cài xong hãy mở phần mềm và chọn lệnh Add Word File(s) rồi thêm các File Word cần in từ thư mục tương ứng > chọn Open.
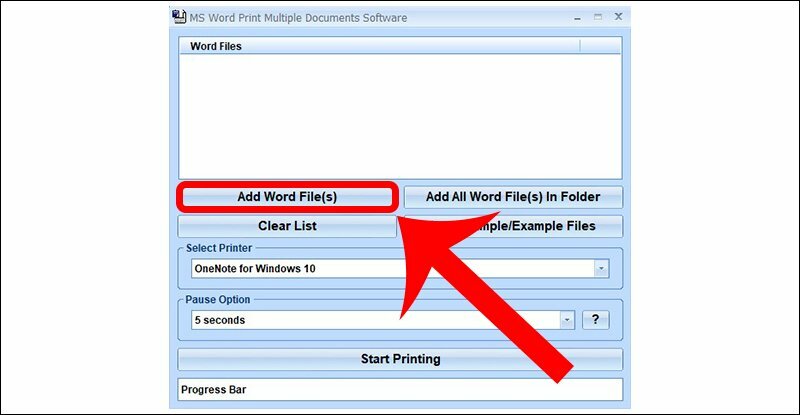
Nếu muốn in theo thư mục thì chọn Add All Word File(s) In Folder, khi hộp thoại mới xuất hiện bạn hãy liệt kê cách định dạng có trong thư mục đó như doc hay docx và bấm OK
Bước 3: Tại Select Printer, bấm chọn máy in sẽ thực hiện in > Bấm Start Printing để tiến hành in nhiều file Word cùng lúc.
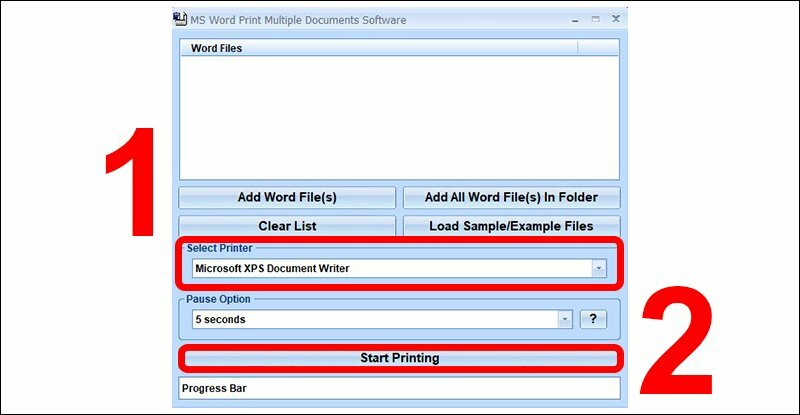
Cách in nhiều File Word bằng lệnh Visual Basic
Ngoài hai cách trên bạn có thể sử dụng Visual Basic for Applications (VBA) để in nhiều file Word cùng lúc, cách thực hiện như sau:
Bước 1: Đặt tất cả các File Word mà bạn muốn in cùng lúc vào cùng một thư mục (Folder).
Lưu ý: Các File đó đều đã được thiết lập khổ giấy và chọn máy in trong lệnh in từ trước, tên thư mục và đường dẫn vào thư mục phải được viết không dấu.
Bước 2: Mở một trang Word trắng (Blank Document) > Bấm chuột phải vào vị trí bất kỳ trên thanh công cụ rồi chọn Customize the Ribbon.
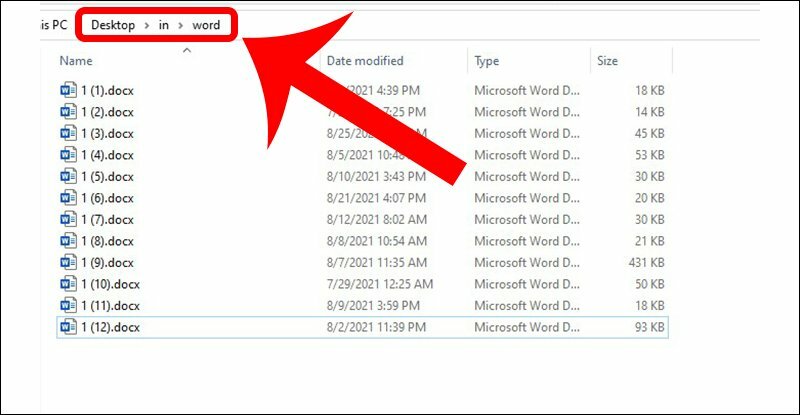
Bước 3: Chọn Developer rồi bấm OK.
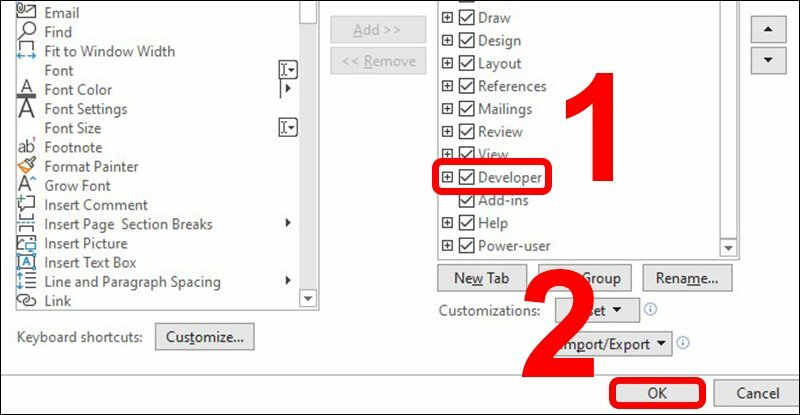
Bước 4: Chuyển sang tab Developer > Chọn lệnh Visual Basic.
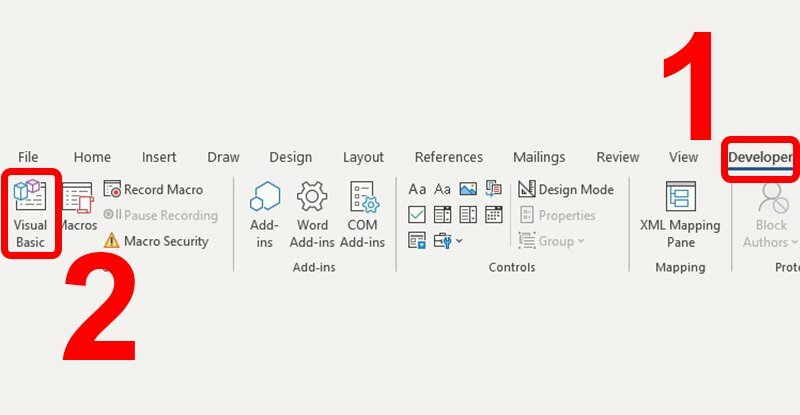
Bước 5: Cửa sổ mới xuất hiện > bấm chuột phải vào ThisDocument > Chọn Insert > chọn Module.
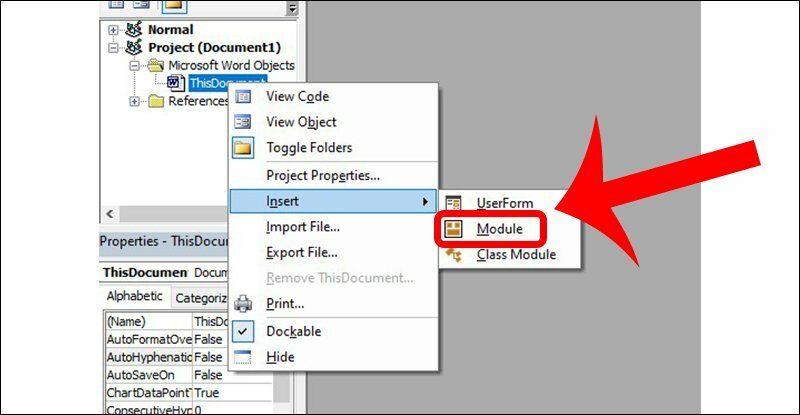
Bước 6: Tab mới hiện ra hãy nhập đoạn code dưới đây vào, bổ sung tên File cũng như tên thư mục (Folder) đã đặt trước đó.
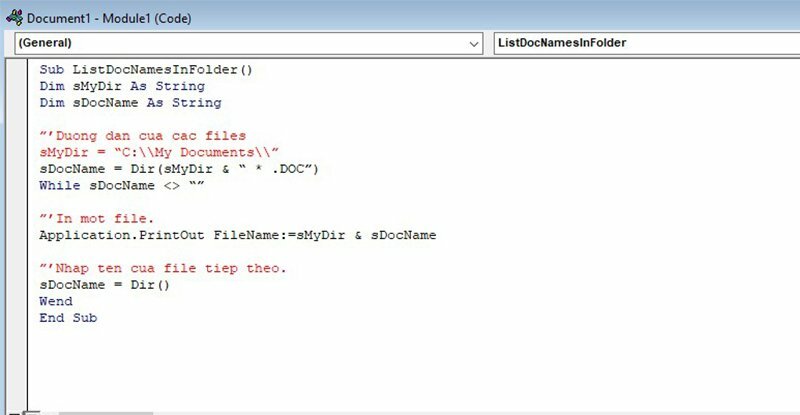
Sửa các đoạn chữ đỏ bằng đường dẫn vào thư mục có chứa File Word cần in. Sau khi nhập xong dòng Code, hãy lưu lại (Save) và thoát cửa sổ này ra.
Cách in nhiều file Word cùng lúc trên hệ điều hành Windows
Trên hệ điều hành Windows sẽ cho phép bạn in nhiều file Word cùng lúc, và để thực hiện được thì hãy đảm bảo tất cả nội dung trên các file Word đã có định dạng như mong muốn. Cách thực hiện như sau:
Bước 1: Trên máy tính Windows, hãy chọn menu Start nằm bên góc trái màn hình.
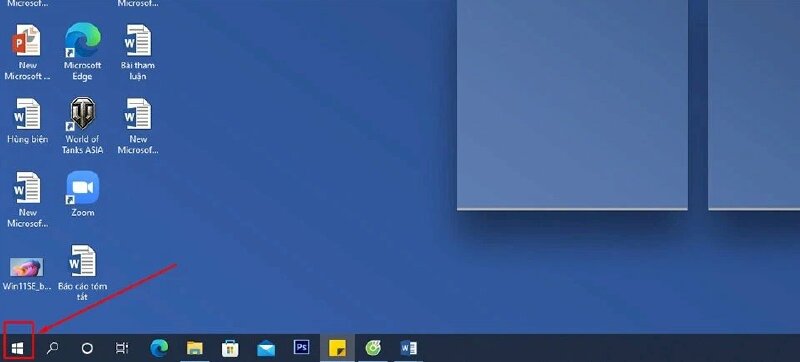
Bước 2: Hãy nhấn vào tùy chọn Settings (biểu tượng bánh xe hình răng cưa).
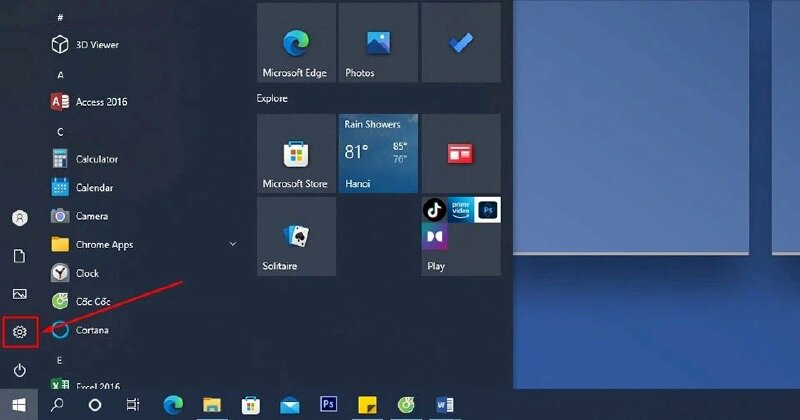
Bước 3: Chọn Devices bên trong cửa sổ Settings.
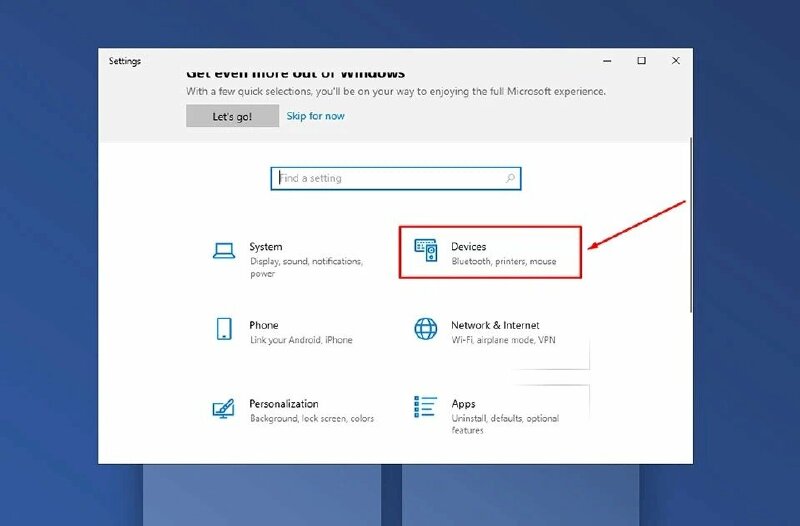
Bước 4: Hãy chọn Printers & scanners ớ phía bên trái hộp thoại để xem tất cả các máy in bạn đã cài đặt trên máy tính.
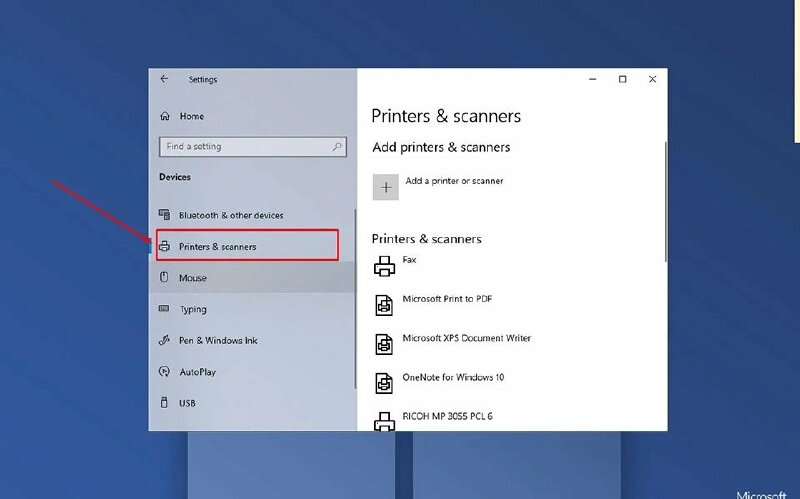
Bước 5: Chọn máy in sẽ in nhiều file Word cùng lúc > Bấm vào tùy chọn Open queue.
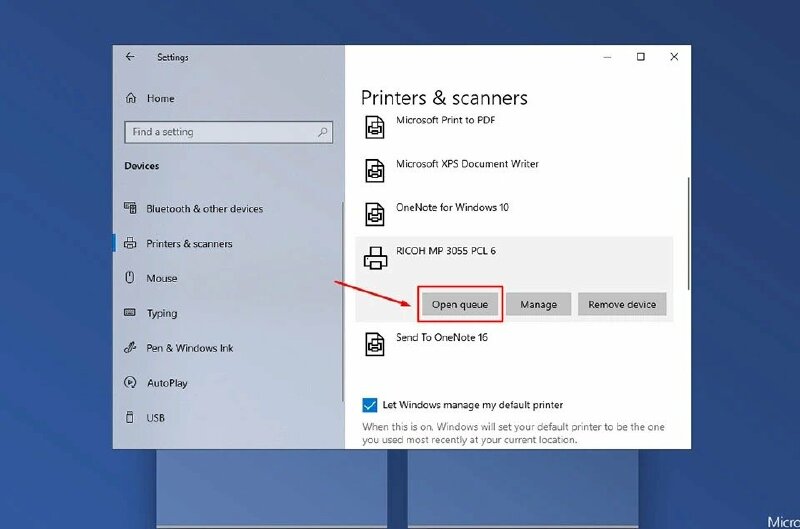
Bước 6: Trong trình quản lý máy in, bấm vào tùy chọn Printer và chọn cài đặt Set As Default Printer để thiết lập in mặc định trên máy in này.
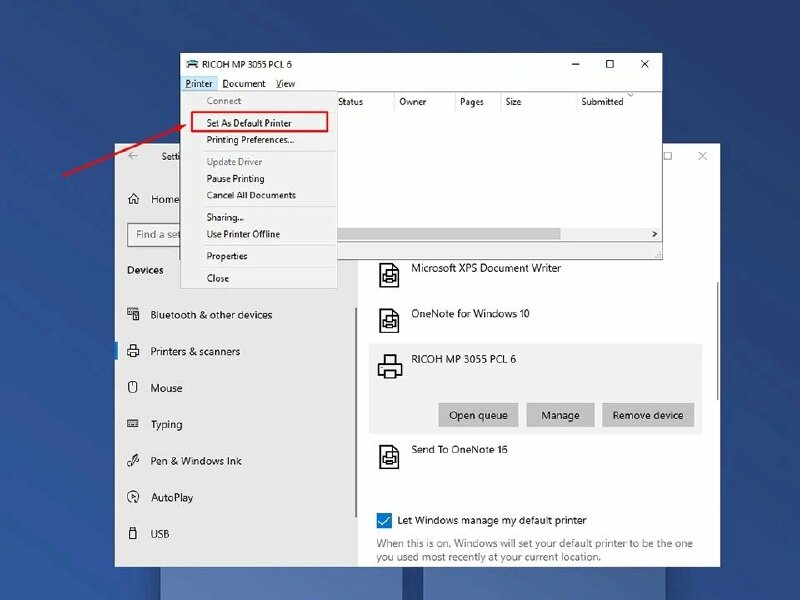
Bước 7: Sau khi đã chọn xong máy in để in, hãy đưa tất cả các file Word cần in cùng lúc vào một thư mục.
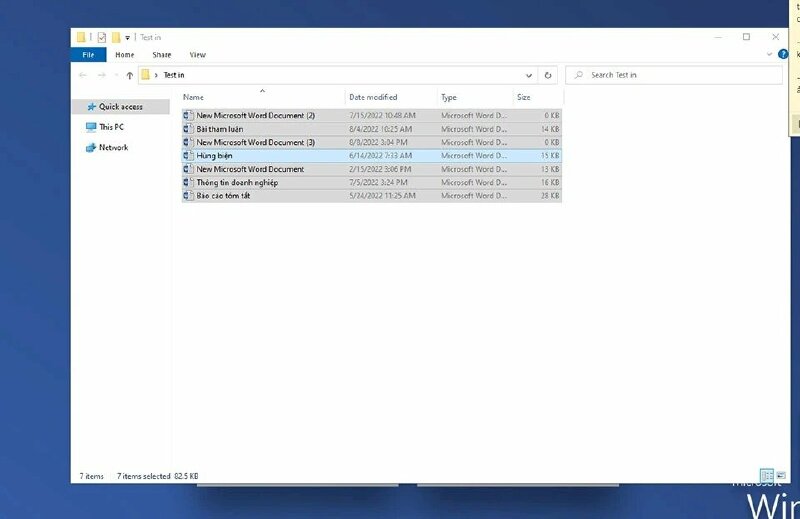
Bước 8: Chọn tất cả các file Word đó và nhấn vào chuột phải, sau đó chọn Print (hoặc bấm tổ hợp Ctrl + P) để in nhiều file Word cùng lúc.
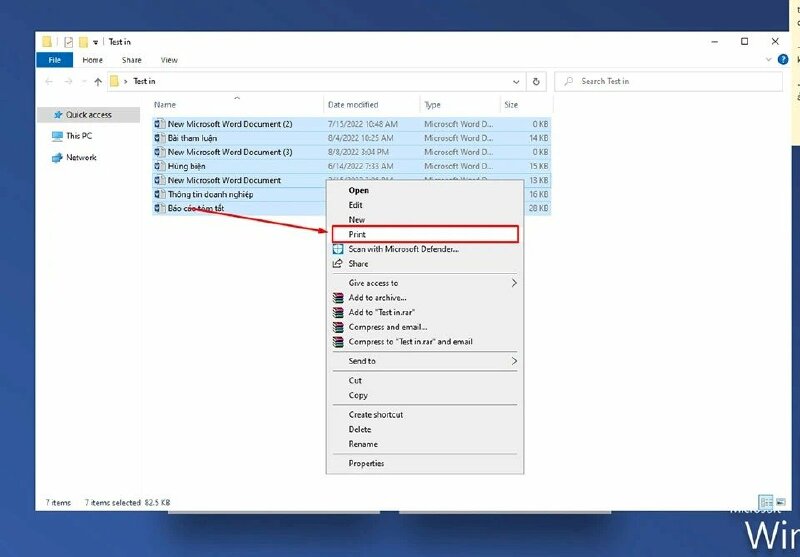
➤➤➤ Xem thêm:
HƯỚNG DẪN CÁCH IN
- Cách in tờ khai VssID, cách in tờ khai bảo hiểm xã hội đơn giản, nhanh chóng
- Cách in hóa đơn tiền điện
- Cách in File Excel không bị mất cột chuẩn, đơn giản nhất
- Cách in 2 mặt trong Excel 2007, 2010, 2013, 2016 đơn giản
- Cách in tiêu đề trong Excel nhanh, đơn giản
- Cách in trang chẵn lẻ trong Excel 2003, 2007, 2013, 2016 đơn giản, chi tiết
- Hướng dẫn cách in 1 mặt trong Excel
- Cách in tem nhãn trong Excel đơn giản dễ hiểu
- Hướng dẫn cách in nhiều sheet trong Excel dễ thực hiện
- Cách in ngang giấy A4 trong Excel
- Cách in vùng bôi đen trong Excel đơn giản, nhanh chóng
- Hướng dẫn cách in số trang trong Excel chi tiết, dễ thực hiện
- Cách in màu trong Excel đơn giản nhất
- Cách in giấy ngang trong Word đơn giản nhất
- Cách in trang chẵn lẻ trong Word 2016, 2010, 2013 đơn giản nhất
- Cách in lặp lại tiêu đề trong Word 2007, 2010, 2013, 2016 đơn giản và chi tiết
- Cách in từng trang trong Word 2007, 2010, 2013, 2016 đơn giản và chi tiết
- Cách in 1 mặt trong Word 2010, 2016 nhanh, dễ hiểu
- Cách in 2 mặt PDF chi tiết, dễ thực hiện
- Cách in CAD ra PDF nhanh, đơn giản và chi tiết
- Cách in 4 trang trên 1 tờ A4 trong Word, PDF
- Cách in nhiều file PDF cùng lúc đơn giản, nhanh nhất
- Cách in 2 trang trên 1 mặt giấy trong PDF nhanh, đơn giản và chi tiết
- Cách in 4 slide trên 1 mặt giấy nhanh chóng, hiệu quả
- Cách in PPT 2 mặt đơn giản nhất
- Cách in slide tiết kiệm giấy, in nhiều slide trên 1 mặt giấy đơn giản và chi tiết
- Cách in trang chẵn lẻ trong Powerpoint chi tiết nhất
- Hướng dẫn cách in màu trong CAD đơn giản, nhanh chóng
- Hướng dẫn cách in trang chẵn lẻ đơn giản và chi tiết nhất
- Hướng dẫn cách in 2 mặt đơn giản và chi tiết nhất
- Tổng hợp hướng dẫn cách in Excel trên máy tính chi tiết nhất
- Cách in file PDF đơn giản, dễ thực hiện nhất
- Hướng dẫn chi tiết cách in trong Word đầy đủ nhất
- Hướng dẫn cách in 1 mặt chi tiết, đơn giản nhất
- Hướng dẫn cách in Powerpoint chuẩn đẹp đơn giản và chi tiết
- Hướng dẫn cách in CAD rõ nét, đầy đủ, chi tiết nhất
- Hướng dẫn cách in Excel vừa trang giấy A4
- Cách in bản vẽ Autocad ra giấy A4 đẹp, chuẩn nhất




















 Car Parking
Car Parking



