Cách in 4 slide trên 1 mặt giấy
Cách in nhiều slide trên 1 trang trong Powerpoint hay in từ 2 trang trở lên đều giống nhau. Sau đây là chia sẽ cách in 4 slide trên 1 trang trong Powerpoint đơn giản, dễ hiểu qua các bước sau.
Hướng dẫn nhanh
Chọn file PowerPoint cần in -> Chọn thẻ File -> Print -> Trong mục Setting -> Click Full Pages Slide -> Danh sách cách in hiện ra, chọn 4 Slides Horizontal.
>> Tham khảo thêm: Hướng dẫn cách in Powerpoint chuẩn đẹp đơn giản và chi tiết
Hướng dẫn chi tiết
Bước 1: Mở file PowerPoint cần in -> Chọn thẻ File
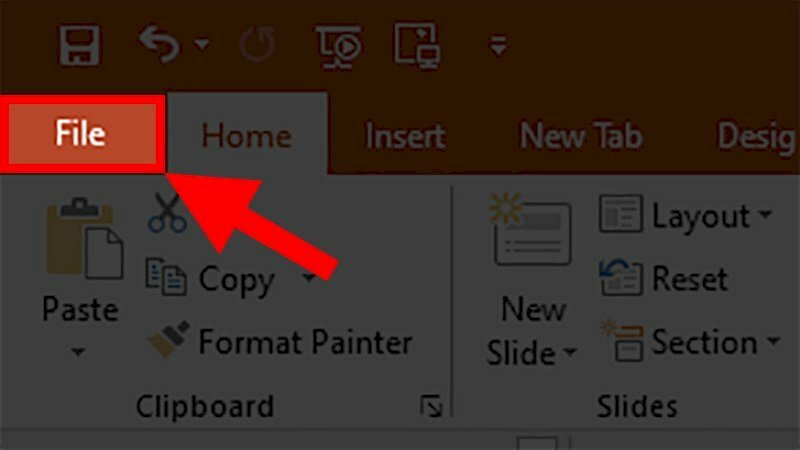
Chọn thẻ File
Bước 2: Chọn Print
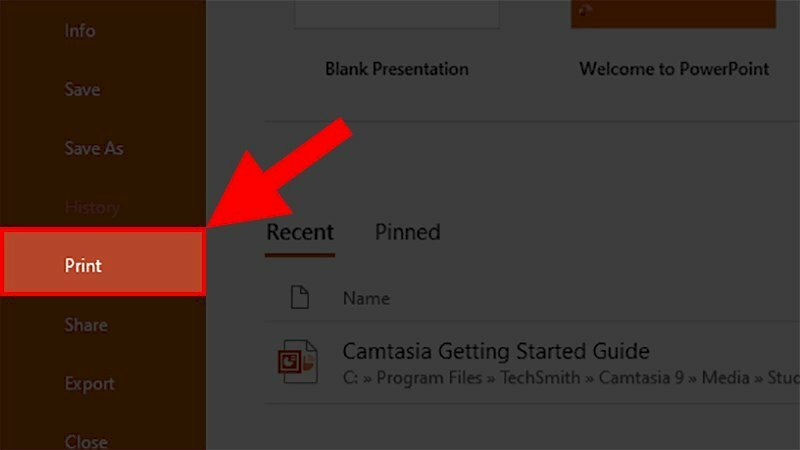
Chọn Print
Bước 3: Trong phần Setting -> chọn Full Pages Slide.
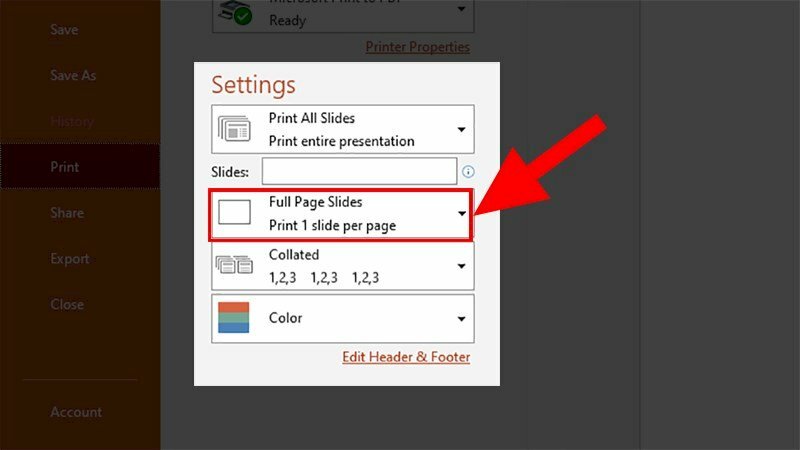
chọn Full Pages Slide
Bước 4: Danh sách cách in hiện ra, chọn 4 Slides Horizontal, chọn Hight Quality (tăng chất lượng hình ảnh)
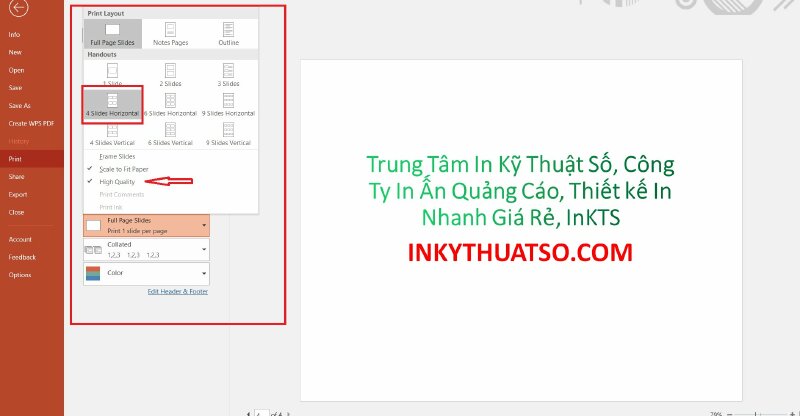
chọn 4 Slides Horizontal, chọn Hight Quality (tăng chất lượng hình ảnh)
Lưu ý khi in 4 slides trên 1 trang
Sau đây là các lưu ý trước khi in nhiều Slides trên 1 trang trong Powerpoint.
Định dạng Black and White khi in
Nếu slides Powerpoint có những chỗ màu đậm quá làm chi bản in ra dưới dạng đen trắng sẽ khó đọc hơn (trừ khi bạn in màu), vì thế cần thực hiện định dạng chết độ in đen trắng trước khi in bằng cách chọn thẻ View -> Black and White, hình xuất hiện trên slide rất mờ, kích chuột vào hình đó và đổi màu cho nó sang Black.
Trường hợp slide mờ hoặc đậm quá thì chúng ta có thể đổi thành Gray hoặc các tùy chọn khác trên thanh Black and White.
Đổi Font chữ
Lỗi Font chữ rất thường hay xảy ra vì không sử dụng cùng font chữ. Lúc này cần tìm font chữ thích hợp để cài vào máy.
Ngoài ra, cần lưu ý đến bố cục in, các nguyên tắc về bố cục in như:
- Full Page Slides: Bố cục in toàn trang
- Notes Pages: Trang ghi chú
- Bố cục dạng Outline
- Bố cục dạng Handouts
HƯỚNG DẪN CÁCH IN
- Cách in tờ khai VssID, cách in tờ khai bảo hiểm xã hội đơn giản, nhanh chóng
- Cách in hóa đơn tiền điện
- Cách in File Excel không bị mất cột chuẩn, đơn giản nhất
- Cách in 2 mặt trong Excel 2007, 2010, 2013, 2016 đơn giản
- Cách in tiêu đề trong Excel nhanh, đơn giản
- Cách in trang chẵn lẻ trong Excel 2003, 2007, 2013, 2016 đơn giản, chi tiết
- Hướng dẫn cách in 1 mặt trong Excel
- Cách in tem nhãn trong Excel đơn giản dễ hiểu
- Hướng dẫn cách in nhiều sheet trong Excel dễ thực hiện
- Cách in ngang giấy A4 trong Excel
- Cách in vùng bôi đen trong Excel đơn giản, nhanh chóng
- Hướng dẫn cách in số trang trong Excel chi tiết, dễ thực hiện
- Cách in màu trong Excel đơn giản nhất
- Cách in giấy ngang trong Word đơn giản nhất
- Cách in trang chẵn lẻ trong Word 2016, 2010, 2013 đơn giản nhất
- Cách in lặp lại tiêu đề trong Word 2007, 2010, 2013, 2016 đơn giản và chi tiết
- Cách in từng trang trong Word 2007, 2010, 2013, 2016 đơn giản và chi tiết
- Cách in 1 mặt trong Word 2010, 2016 nhanh, dễ hiểu
- Cách in nhiều file Word cùng lúc đơn giản chi tiết
- Cách in 2 mặt PDF chi tiết, dễ thực hiện
- Cách in CAD ra PDF nhanh, đơn giản và chi tiết
- Cách in 4 trang trên 1 tờ A4 trong Word, PDF
- Cách in nhiều file PDF cùng lúc đơn giản, nhanh nhất
- Cách in 2 trang trên 1 mặt giấy trong PDF nhanh, đơn giản và chi tiết
- Cách in PPT 2 mặt đơn giản nhất
- Cách in slide tiết kiệm giấy, in nhiều slide trên 1 mặt giấy đơn giản và chi tiết
- Cách in trang chẵn lẻ trong Powerpoint chi tiết nhất
- Hướng dẫn cách in màu trong CAD đơn giản, nhanh chóng
- Hướng dẫn cách in trang chẵn lẻ đơn giản và chi tiết nhất
- Hướng dẫn cách in 2 mặt đơn giản và chi tiết nhất
- Tổng hợp hướng dẫn cách in Excel trên máy tính chi tiết nhất
- Cách in file PDF đơn giản, dễ thực hiện nhất
- Hướng dẫn chi tiết cách in trong Word đầy đủ nhất
- Hướng dẫn cách in 1 mặt chi tiết, đơn giản nhất
- Hướng dẫn cách in Powerpoint chuẩn đẹp đơn giản và chi tiết
- Hướng dẫn cách in CAD rõ nét, đầy đủ, chi tiết nhất
- Hướng dẫn cách in Excel vừa trang giấy A4
- Cách in bản vẽ Autocad ra giấy A4 đẹp, chuẩn nhất




















 Car Parking
Car Parking



