Cách in file Excel không bị mất cột
Các file Excel in ra thường gặp một số lỗi và một trong những lỗi thường gặp nhất đó là file in ra bị mất cột, mất tiêu đề,...Sau đây là cách in Excel không bị mất cột hay, cách in Excel không bị cắt hay cách in tất cả các cột trong Excel chi tiết nhất.
Hướng dẫn nhanh in file Excel không mất cột
- Mở file Excel cần in > Chọn tab Page Layout > chọn Page Setup, nhấn vào dấu mũi tên nhỏ ở góc trong của mục Page Setup.
- Trong tab Page > chọn ô Fit to: chỉnh thông số thành 1 page(s) wide by 1 tall. Ở mục Paper Size, bạn hãy chọn khổ giấy A4 (210 x 297 mm) > OK
- Chọn File > Print hoặc nhấn tổ hợp phím Ctrl+P để xem trước nếu file in chuẩn thì chọn Print > OK
Hướng dẫn chi tiết cách in file Excel không bị mất cột
Bước 1: Click vào Page Layout trong file excel cần in.
Bước 2: Click vào biểu tượng mũi tên chéo xuống, để mở hộp thoại Page Setup.

Chọn tab Page Layout > chọn Page Setup
Bước 3: Trong hộp thoại Page Setup, chọn thẻ Page và thiết lập trang in như sau:
- Orientation: Chọn in trang giấy. Nếu muốn bản in theo chiều dọc thì chọn Portrait; còn chiều ngang thì chọn Landscape.
- Scaling: Chọn độ rộng của trang giấy tại Adjust to. Nếu bạn muốn gom tất cả dữ liệu vào 1 trang thì chọn Fit to.
- Paper size: Chọn kiểu giấy A4.
- Print quality: Chất lượng của hình ảnh khi in (thông thường để mặc định là 600dpi).
- First page number: Chọn số trang cho trang đầu. Nếu muốn tự động đánh số trang cho bản in thì chọn Auto.

Thiết lập trang in trong hộp thoại Page Setup với thẻ Page
Bước 4: Khi đã hoàn thành việc thiết lập trang in, cũng trong hộp thoại Page Setup, click vào Margins, để thiết lập căn lề theo các thông số:
- Top (Căn lề trên)
- Bottom (Căn lề dưới)
- Left (Căn lề trái)
- Right (Căn lề phải).
Nếu bạn muốn nội dung in nằm ngay giữa trang thì tích chọn vào 2 ô ở phần Center on page.

Chọn thẻ Margins để canh chỉnh file Excel
Nếu đã hoàn tất hết các bước trên bạn chỉ cần click vào nút Print Preview hoặc chọn OK, sau đó chọn File > Print hoặc dùng Ctrl+P để xem trước và đặt lệnh in.
Cách in tất cả các cột trong Excel
Nếu file Excel chứ 1 lượng thông tin quá nhiều, cách làm cũng giống như các bước ở trên, nếu nội dung vẫn chưa in vừa 1 trang A4 thì bạn nên thực hiện thêm các thao tác như sau:
Mở hộp thoại Page Setup > Chọn thẻ Page > Ở mục Scaling > Tích chọn vào Fit to > Vào Print Preview để xem trước.
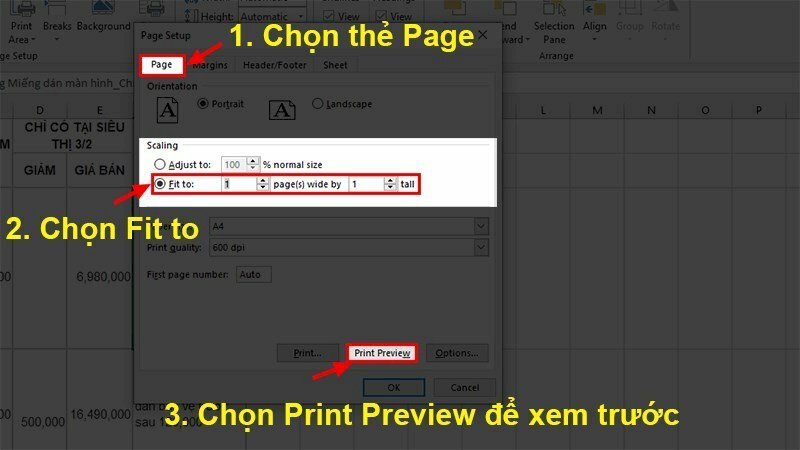
Nếu dữ liệu quá dài thì khi in bạn sẽ thấy hình ảnh bị bóp lại cực kỳ nhỏ, chỉ cần tăng phần thứ 2 của Fit to lên đến khi nào vừa đủ nhìn là được.
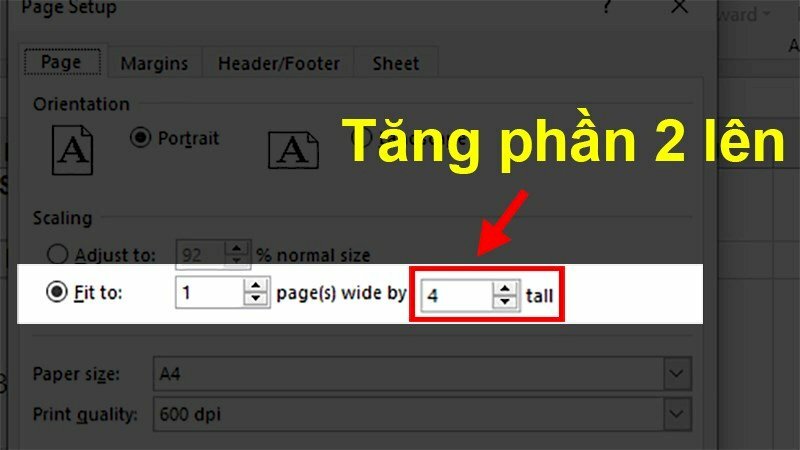
➤➤➤ Xem thêm:
HƯỚNG DẪN CÁCH IN
- Cách in tờ khai VssID, cách in tờ khai bảo hiểm xã hội đơn giản, nhanh chóng
- Cách in hóa đơn tiền điện
- Cách in 2 mặt trong Excel 2007, 2010, 2013, 2016 đơn giản
- Cách in tiêu đề trong Excel nhanh, đơn giản
- Cách in trang chẵn lẻ trong Excel 2003, 2007, 2013, 2016 đơn giản, chi tiết
- Hướng dẫn cách in 1 mặt trong Excel
- Cách in tem nhãn trong Excel đơn giản dễ hiểu
- Hướng dẫn cách in nhiều sheet trong Excel dễ thực hiện
- Cách in ngang giấy A4 trong Excel
- Cách in vùng bôi đen trong Excel đơn giản, nhanh chóng
- Hướng dẫn cách in số trang trong Excel chi tiết, dễ thực hiện
- Cách in màu trong Excel đơn giản nhất
- Cách in giấy ngang trong Word đơn giản nhất
- Cách in trang chẵn lẻ trong Word 2016, 2010, 2013 đơn giản nhất
- Cách in lặp lại tiêu đề trong Word 2007, 2010, 2013, 2016 đơn giản và chi tiết
- Cách in từng trang trong Word 2007, 2010, 2013, 2016 đơn giản và chi tiết
- Cách in 1 mặt trong Word 2010, 2016 nhanh, dễ hiểu
- Cách in nhiều file Word cùng lúc đơn giản chi tiết
- Cách in 2 mặt PDF chi tiết, dễ thực hiện
- Cách in CAD ra PDF nhanh, đơn giản và chi tiết
- Cách in 4 trang trên 1 tờ A4 trong Word, PDF
- Cách in nhiều file PDF cùng lúc đơn giản, nhanh nhất
- Cách in 2 trang trên 1 mặt giấy trong PDF nhanh, đơn giản và chi tiết
- Cách in 4 slide trên 1 mặt giấy nhanh chóng, hiệu quả
- Cách in PPT 2 mặt đơn giản nhất
- Cách in slide tiết kiệm giấy, in nhiều slide trên 1 mặt giấy đơn giản và chi tiết
- Cách in trang chẵn lẻ trong Powerpoint chi tiết nhất
- Hướng dẫn cách in màu trong CAD đơn giản, nhanh chóng
- Hướng dẫn cách in trang chẵn lẻ đơn giản và chi tiết nhất
- Hướng dẫn cách in 2 mặt đơn giản và chi tiết nhất
- Tổng hợp hướng dẫn cách in Excel trên máy tính chi tiết nhất
- Cách in file PDF đơn giản, dễ thực hiện nhất
- Hướng dẫn chi tiết cách in trong Word đầy đủ nhất
- Hướng dẫn cách in 1 mặt chi tiết, đơn giản nhất
- Hướng dẫn cách in Powerpoint chuẩn đẹp đơn giản và chi tiết
- Hướng dẫn cách in CAD rõ nét, đầy đủ, chi tiết nhất
- Hướng dẫn cách in Excel vừa trang giấy A4
- Cách in bản vẽ Autocad ra giấy A4 đẹp, chuẩn nhất




















 Car Parking
Car Parking



