Cách in PPT 2 mặt đơn giản nhất
Để thực hiện in 2 mặt trong PPT, bạn cần thực hiện in trang theo kiểu chẵn - lẻ trên 1 mặt giấy, tức là in 1 mặt gồm tất cả các trang lẻ sau đó lật mặt giấy lại và in tiếp tất cả các trang lẻ. Hướng dẫn thực hiện cách in file Powerpoint 2 mặt như sau:
Bước 1: Mở file Powerpoint cần in >> vào File >> chọn Print

Bước 2: Hộp thoại Print xuất hiện >> click vào dấu mũi tên ở mục đang mặc định chế độ Full Page Slides (in 1 slide trên 1 trang giấy) để lựa chọn chế độ bạn muốn in bao nhiêu slide trên cùng 1 mặt giấy. Tuy nhiên, để thực hiện in PPT 2 mặt theo kiểu chẵn - lẻ, bạn nên giữ nguyên chế độ mặc định Full Page Slides.
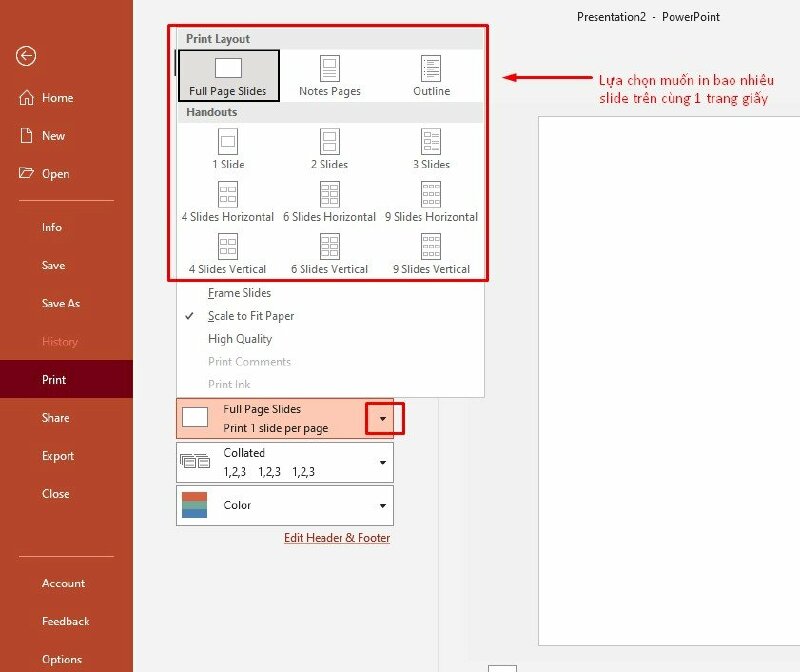
Bước 3: Click vào dấu mũi tên trỏ xuống ở mục Print All Slides >> Chọn Custom Range

Bước 4: Nhập tất cả các trang lẻ của file Powerpoint cần in vào dòng Slides.
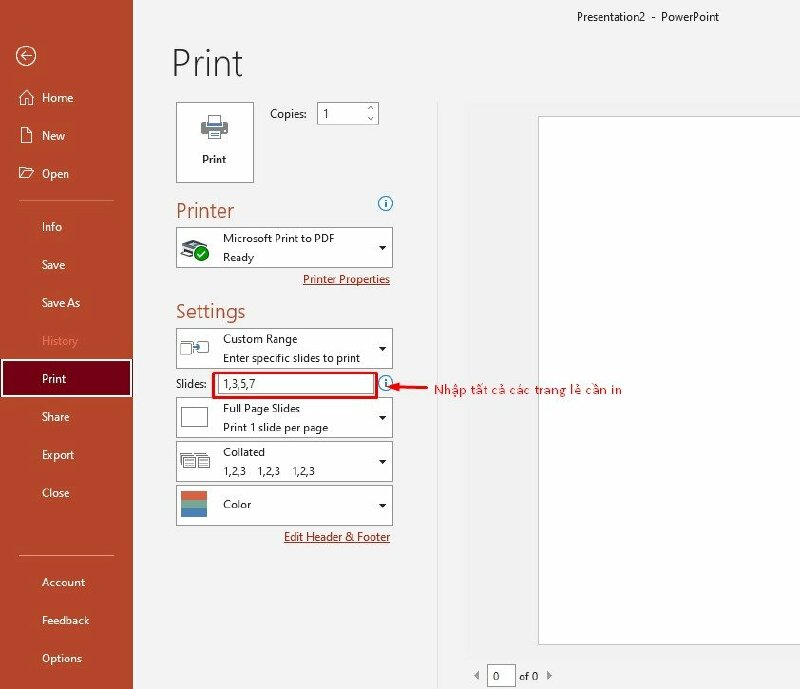
Bước 5: Sau khi in tất cả các trang lẻ của file PPT, bạn trở mặt các trang giấy đã in trang lẻ, đặt vào máy in và tiếp tục in các trang chẵn còn lại.
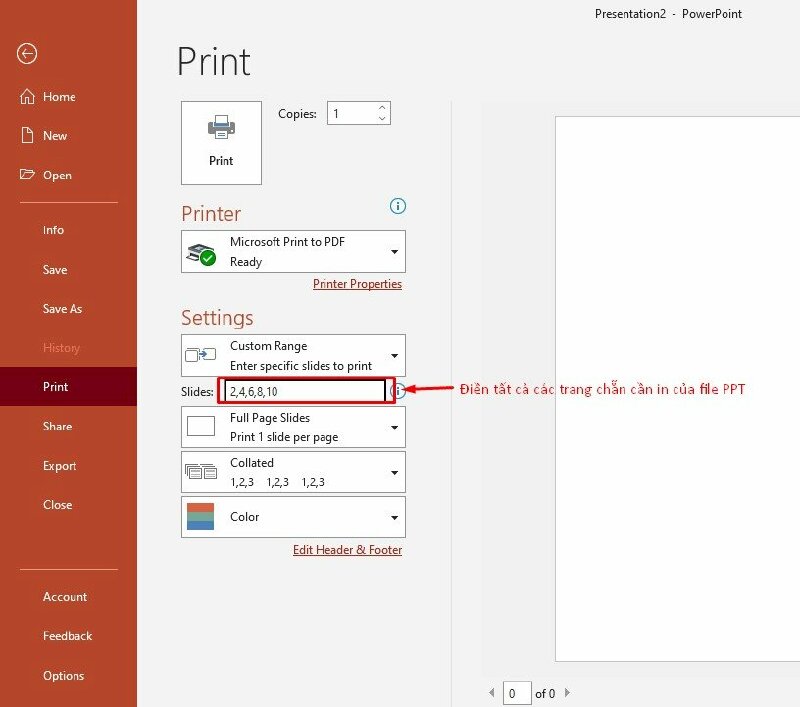
Như vậy, bạn đã hoàn thành việc in slide Powerpoint 2 mặt thật nhanh chóng để phục vụ cho công việc.
>> Tham khảo thêm: Hướng dẫn cách in Powerpoint chuẩn đẹp đơn giản và chi tiết
Những lưu ý khi thực hiện in 2 mặt trong PPT
Một số lưu ý khi thực hiện in slide Powerpoint 2 mặt.
Nên chỉnh Design về mặc định trước khi in
Slide Powerpoint thường sử dụng các khung nền có màu sắc, chẳng hạn như khung nền màu xanh chữ màu đen thì khi in trắng đen ra sẽ hiện ra cái khung nền và chữ đen nên sẽ không thấy được chữ gì hết. Vì vậy, trước khi thực hiện in ấn, nên chỉnh Design về mặc định với khung không có nền màu mà chỉ có viền ngoài, do đó khi in ra sẽ thấy chữ được rõ ràng hơn.
Để thực hiện chuyển Design về nền trắng, bạn vào thẻ Design >> chọn template màu trắng đầu tiên.
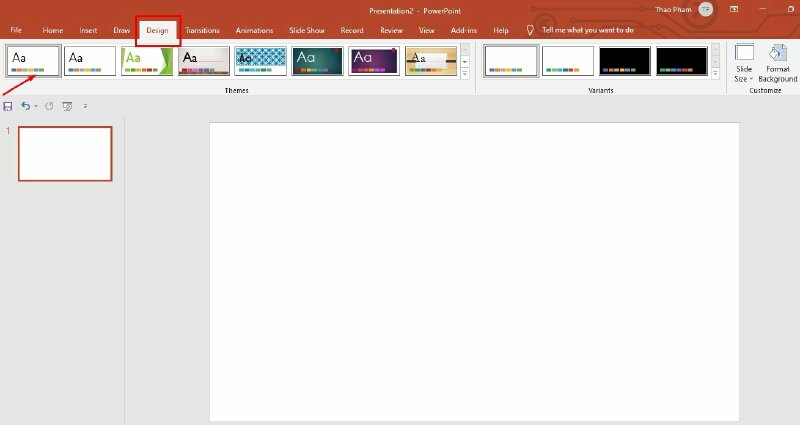
Lưu ý lỗi Font chữ
Sau khi chuyển template nếu có xảy ra hiện tượng đổi hết font chữ của file Powerpoint sang phông của template, bạn thực hiện chuyển lại font cho toàn bộ slide như sau:
Bước 1: Vào tab Home >> Replace >> chọn Replace Fonts

Bước 2: Hộp thoại Replace Font xuất hiện có 2 dòng. Ví dụ ở đây sẽ thay thế font Calibri Light thành font Roboto Black thì click vào dấu mũi tên ở dòng 1 chọn Calibri Light và click vào dấu mũi tên ở dòng 2 chọn Roboto Black >> bấm Replace để chuyển font.
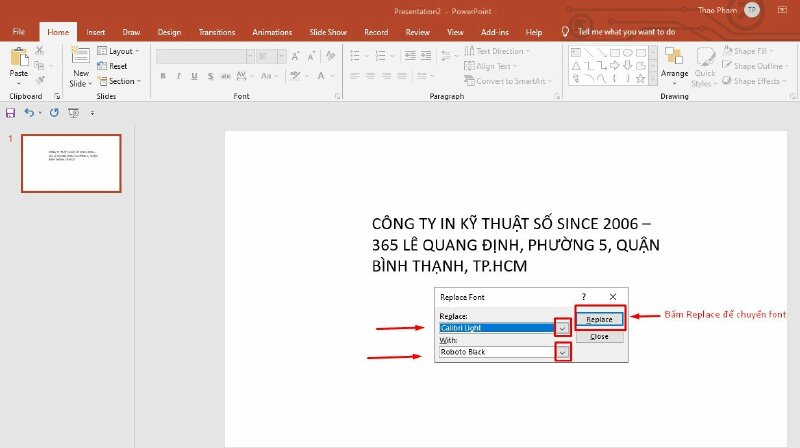
HƯỚNG DẪN CÁCH IN
- Cách in tờ khai VssID, cách in tờ khai bảo hiểm xã hội đơn giản, nhanh chóng
- Cách in hóa đơn tiền điện
- Cách in File Excel không bị mất cột chuẩn, đơn giản nhất
- Cách in 2 mặt trong Excel 2007, 2010, 2013, 2016 đơn giản
- Cách in tiêu đề trong Excel nhanh, đơn giản
- Cách in trang chẵn lẻ trong Excel 2003, 2007, 2013, 2016 đơn giản, chi tiết
- Hướng dẫn cách in 1 mặt trong Excel
- Cách in tem nhãn trong Excel đơn giản dễ hiểu
- Hướng dẫn cách in nhiều sheet trong Excel dễ thực hiện
- Cách in ngang giấy A4 trong Excel
- Cách in vùng bôi đen trong Excel đơn giản, nhanh chóng
- Hướng dẫn cách in số trang trong Excel chi tiết, dễ thực hiện
- Cách in màu trong Excel đơn giản nhất
- Cách in giấy ngang trong Word đơn giản nhất
- Cách in trang chẵn lẻ trong Word 2016, 2010, 2013 đơn giản nhất
- Cách in lặp lại tiêu đề trong Word 2007, 2010, 2013, 2016 đơn giản và chi tiết
- Cách in từng trang trong Word 2007, 2010, 2013, 2016 đơn giản và chi tiết
- Cách in 1 mặt trong Word 2010, 2016 nhanh, dễ hiểu
- Cách in nhiều file Word cùng lúc đơn giản chi tiết
- Cách in 2 mặt PDF chi tiết, dễ thực hiện
- Cách in CAD ra PDF nhanh, đơn giản và chi tiết
- Cách in 4 trang trên 1 tờ A4 trong Word, PDF
- Cách in nhiều file PDF cùng lúc đơn giản, nhanh nhất
- Cách in 2 trang trên 1 mặt giấy trong PDF nhanh, đơn giản và chi tiết
- Cách in 4 slide trên 1 mặt giấy nhanh chóng, hiệu quả
- Cách in slide tiết kiệm giấy, in nhiều slide trên 1 mặt giấy đơn giản và chi tiết
- Cách in trang chẵn lẻ trong Powerpoint chi tiết nhất
- Hướng dẫn cách in màu trong CAD đơn giản, nhanh chóng
- Hướng dẫn cách in trang chẵn lẻ đơn giản và chi tiết nhất
- Hướng dẫn cách in 2 mặt đơn giản và chi tiết nhất
- Tổng hợp hướng dẫn cách in Excel trên máy tính chi tiết nhất
- Cách in file PDF đơn giản, dễ thực hiện nhất
- Hướng dẫn chi tiết cách in trong Word đầy đủ nhất
- Hướng dẫn cách in 1 mặt chi tiết, đơn giản nhất
- Hướng dẫn cách in Powerpoint chuẩn đẹp đơn giản và chi tiết
- Hướng dẫn cách in CAD rõ nét, đầy đủ, chi tiết nhất
- Hướng dẫn cách in Excel vừa trang giấy A4
- Cách in bản vẽ Autocad ra giấy A4 đẹp, chuẩn nhất




















 Car Parking
Car Parking



