Cách in hai mặt trong Excel 2007, 2010, 2013, 2016 đơn giản nhất
Sau đây là hướng dẫn cách in Excel 2 mặt hay cách in 2 mặt giấy trong Excel 2007, 2010, 2013, 2016.
Cách in 2 mặt file Excel 2007, 2010, 2013, 2016 bằng máy in có hỗ trợ in 2 mặt
Đối với máy in có hỗ trợ in 2 mặt, cách in 2 mặt file Excel như sau:
Bước 1: Vào File chọn Print hoặc sử dụng tổ hợp phím Ctrl P để mở chế độ cài đặt in ấn.

Bước 2: Trong phần Settings, đổi Print One Sided thành Print on Both Sides. Trong đó
- Flip pages on long edge: In 2 mặt lật ngang.
- Flip pages on short edge: In 2 mặt lật lên.
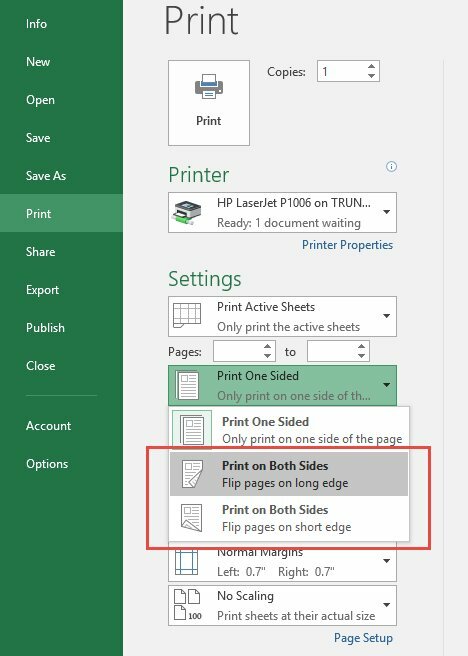
Với hướng dẫn cách in hai mặt trong Excel như trên, hy vọng bạn có thể dễ dành thực hiện được.
>> Xem thêm: Hướng dẫn cách in 2 mặt đơn giản và chi tiết nhất
Cách in 2 mặt Excel 2007, 2010, 2013, 2016 đối với máy in không hỗ trợ in 2 mặt
Đối với máy in không hỗ trợ in 2 mặt, để in 2 mặt Excel bạn sẽ phải thực hiện theo cách thủ bằng cách in từng trang số lẻ, sau đó lặp lại với trang số chẵn. Cách thực hiện như sau:
Cách 1: Cách in 2 mặt Excel bằng Word
Bước 1: Mở file Excel cần in > Tô đen toàn bộ dữ liệu cần in copy nó sang Word > Nhấn chuột và chọn lựa chọn đầu trong Paste Options – Keep Source Formatting (Giữ nguyên mẫu nguồn copy) để copy giữ nguyên cỡ chữ, kiểu chữ, màu chữ và kích cỡ của bảng...
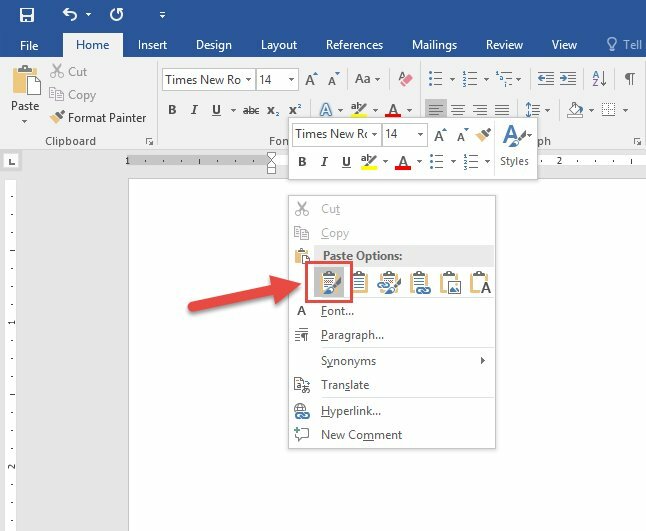
Bước 2: Với loại máy in không hỗ trợ in hai mặt, cần thực hiện in hai mặt chẵn lẻ thủ công như sau:
Bấm tổ hợp phím Ctrl + P > Bấm Print All Pages > Trong danh sách thả xuống chọn Only Print Odd Pages >> Chọn OK > Lật chồng giấy lại và chọn Print All Pages > Chọn Only Print Even Pages > Chọn OK.
Cách 2: Cách in 2 mặt Excel bằng cách cài thêm Add-ins
- Bước 1: Tải file plungin sau đó giải nén
- Bước 2: Mở file Excel cần in rồi nhấn chọn “File“.
- Bước 3: Ở tab “File“, hãy chọn “Options” để vào phần thiết lập.
- Bước 4: Tại cửa sổ “Excel Options“, hãy click vào “Add Ins” => chọn “Go“.
- Bước 5: Trong phần hộp thoại “Add Ins“, chọn “Browse…” và chọn tới thư mục mà bạn đã giải nén lúc trước đó. Chọn “File in2mat.xla” rồi nhấn vào “OK“.
- Bước 6: Cuối cùng nhấn “OK” là hoàn thành quá trình cài đặt Add-ins.
Cách in 2 mặt trong Excel máy in Canon 2900
Máy in Canon 2900 là dòng máy in không có chức năng in 2 mặt tự động đảo mặt. Do đó để in 2 mặt trong Excel bằng máy in Canon 2900 thì bạn cần thực hiện thủ công và cẩn phải chuyển file Excel qua Word hoặc PDF và thực hiện in.
Đối với in ít thì bạn có thể lật mặt lại từng trang, còn nếu in với số lượng nhiều thì có thể in theo số trang chẵn và lẻ như sau:
In trước số trang lẻ
Bước 1: Mở tài liệu cần in lên > Bấm Ctrl + P để xuất hiện hộp thoại in > chọn Paper Setup.
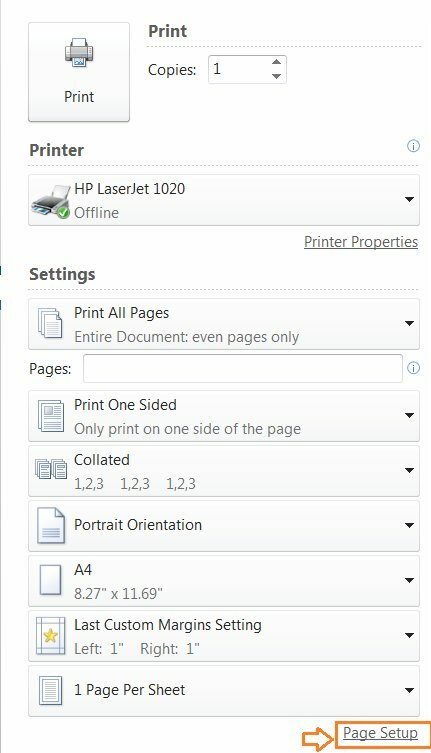
Bước 2: Tại Page Setup chuyển qua tab Layout > Chọn Old Page để chỉ in số trang lẽ trong tài liệu > Bấm OK.
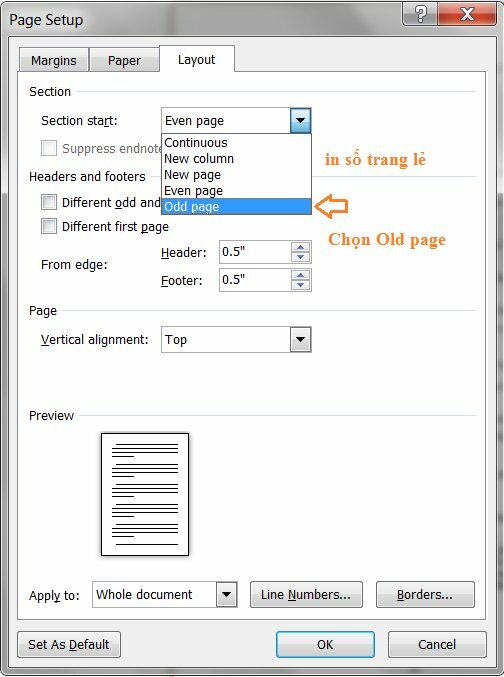
Bước 3: Để hoàn thành chức năng in số trang lẻ, tại mục Print All Page > Chọn Old Page Only > Bấm Print để máy in tiến hành chỉ in số trang lẻ cho bạn.
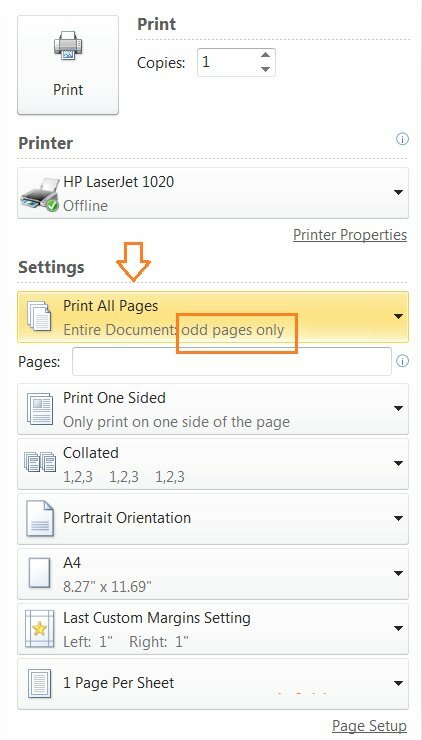
In số trang chẵn
Để in 2 mặt với máy in Canon 2900 thì bạn lật xấp giấy vừa in số trang lẻ và cho vào máy in để in số trang chẵn, cách thực hiện
Bước 1: Mở tài liệu cần in lên > Bấm Ctrl + P để xuất hiện hộp thoại in > chọn Paper Setup.
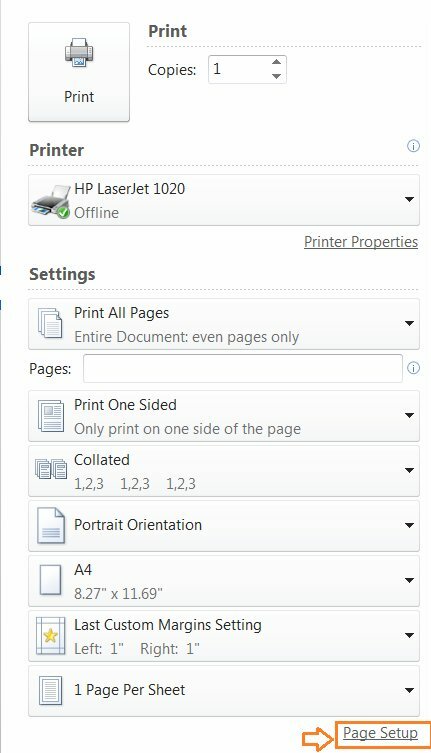
Bước 2: Tại Page Setup chuyển qua tab Layout > Chọn Even Page để chỉ in số trang chẵn trong tài liệu > Bấm OK.
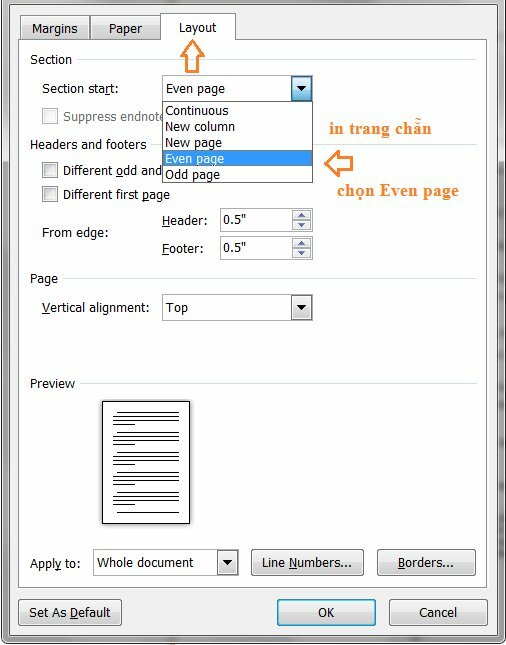
Bước 3: Để hoàn thành chức năng in số trang chẵn, tại mục Print All Page > Chọn Even Page Only > Bấm Print để máy in tiến hành chỉ in số trang lẻ cho bạn.
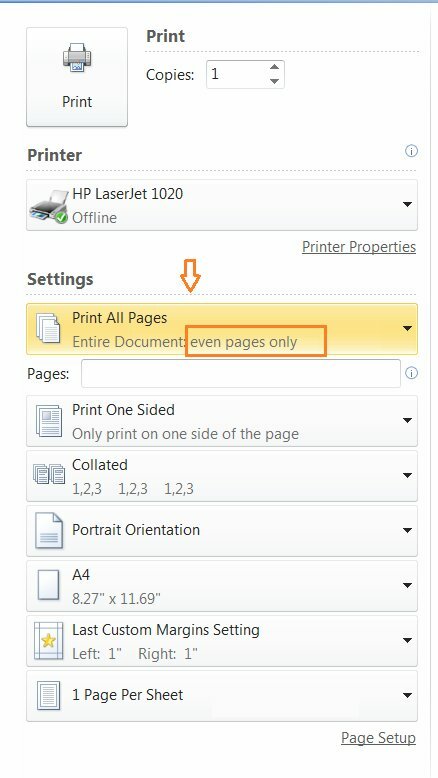
Cách in 2 mặt để đóng gáy trong Excel 2010
Sau đây là hướng dẫn cách in 2 mặt để đóng gáy trong Excel 2010
Cách in 2 mặt để đóng gáy trong Excel 2010 đối với giao diện Print
Trong trường hợp các bạn sử dụng máy in có hỗ trợ in 2 mặt thì bạn dễ dàng cài đặt theo các bước như sau:
- Bước 1: Mở file Excel muốn in > Nhấn tổ hợp các phím Ctrl + P để mở lệnh in.
- Bước 2: Khi giao diện Print hiện ra thì bấm vào Properties để vào phần thiết lập in.
- Bước 3: Chọn Page Setup, sau đó chọn lệnh 2 Sided và bấm lệnh "ok" để thực hiện in.
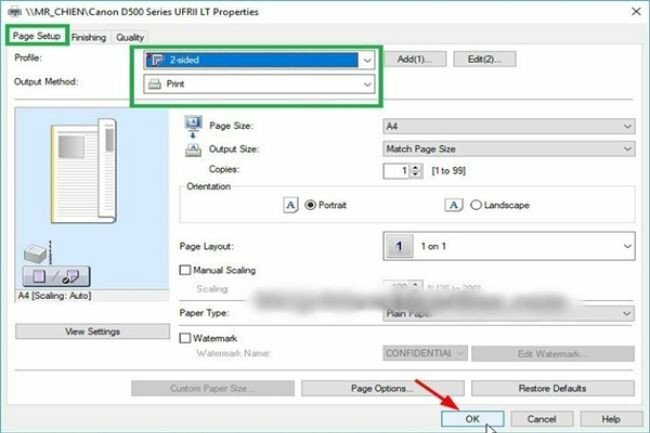
Bạn có thể căn chỉnh khổ giấy mà bạn muốn in bằng cách chọn Page size để lựa chọn khổ giấy. Và cuốn cùng hãy bấm OK để hoàn tất và bắt đầu quá trình in 2 mặt.
Cách in 2 mặt để đóng gáy trong Excel 2010 dưới dạng file PDF
Bạn có thể chuyển file Excel sang PDF sau đó tiến hành in 2 mặt. Cách giúp bạn in dễ dàng hơn, vì trong file PDF có sẵn lệnh để bạn thực hiện việc in, đặc biệt là in 2 mặt. Sau đó bạn cũng tiến hành in trang chẵn lẻ theo thứ tự là được.
➤➤➤ Xem thêm:
HƯỚNG DẪN CÁCH IN
- Cách in tờ khai VssID, cách in tờ khai bảo hiểm xã hội đơn giản, nhanh chóng
- Cách in hóa đơn tiền điện
- Cách in File Excel không bị mất cột chuẩn, đơn giản nhất
- Cách in tiêu đề trong Excel nhanh, đơn giản
- Cách in trang chẵn lẻ trong Excel 2003, 2007, 2013, 2016 đơn giản, chi tiết
- Hướng dẫn cách in 1 mặt trong Excel
- Cách in tem nhãn trong Excel đơn giản dễ hiểu
- Hướng dẫn cách in nhiều sheet trong Excel dễ thực hiện
- Cách in ngang giấy A4 trong Excel
- Cách in vùng bôi đen trong Excel đơn giản, nhanh chóng
- Hướng dẫn cách in số trang trong Excel chi tiết, dễ thực hiện
- Cách in màu trong Excel đơn giản nhất
- Cách in giấy ngang trong Word đơn giản nhất
- Cách in trang chẵn lẻ trong Word 2016, 2010, 2013 đơn giản nhất
- Cách in lặp lại tiêu đề trong Word 2007, 2010, 2013, 2016 đơn giản và chi tiết
- Cách in từng trang trong Word 2007, 2010, 2013, 2016 đơn giản và chi tiết
- Cách in 1 mặt trong Word 2010, 2016 nhanh, dễ hiểu
- Cách in nhiều file Word cùng lúc đơn giản chi tiết
- Cách in 2 mặt PDF chi tiết, dễ thực hiện
- Cách in CAD ra PDF nhanh, đơn giản và chi tiết
- Cách in 4 trang trên 1 tờ A4 trong Word, PDF
- Cách in nhiều file PDF cùng lúc đơn giản, nhanh nhất
- Cách in 2 trang trên 1 mặt giấy trong PDF nhanh, đơn giản và chi tiết
- Cách in 4 slide trên 1 mặt giấy nhanh chóng, hiệu quả
- Cách in PPT 2 mặt đơn giản nhất
- Cách in slide tiết kiệm giấy, in nhiều slide trên 1 mặt giấy đơn giản và chi tiết
- Cách in trang chẵn lẻ trong Powerpoint chi tiết nhất
- Hướng dẫn cách in màu trong CAD đơn giản, nhanh chóng
- Hướng dẫn cách in trang chẵn lẻ đơn giản và chi tiết nhất
- Hướng dẫn cách in 2 mặt đơn giản và chi tiết nhất
- Tổng hợp hướng dẫn cách in Excel trên máy tính chi tiết nhất
- Cách in file PDF đơn giản, dễ thực hiện nhất
- Hướng dẫn chi tiết cách in trong Word đầy đủ nhất
- Hướng dẫn cách in 1 mặt chi tiết, đơn giản nhất
- Hướng dẫn cách in Powerpoint chuẩn đẹp đơn giản và chi tiết
- Hướng dẫn cách in CAD rõ nét, đầy đủ, chi tiết nhất
- Hướng dẫn cách in Excel vừa trang giấy A4
- Cách in bản vẽ Autocad ra giấy A4 đẹp, chuẩn nhất




















 Car Parking
Car Parking



