Cách in bản vẽ Cad đúng tỉ lệ
Trước khi in cần điểu chỉnh tỷ lệ bản vẽ sao cho phù hợp, tạo thuận tiện trong việc in ấn cũng như dễ dàng thao tác trong việc in ấn. Để in bản vẽ Cad đúng tỷ lệ, bạn cần thực hiện thiết lập theo các bước như sau:
Thiết lập tỷ lệ cho bản vẽ
Bước 1: Trên thanh command, nhập lệnh MVSETUP > Enter.
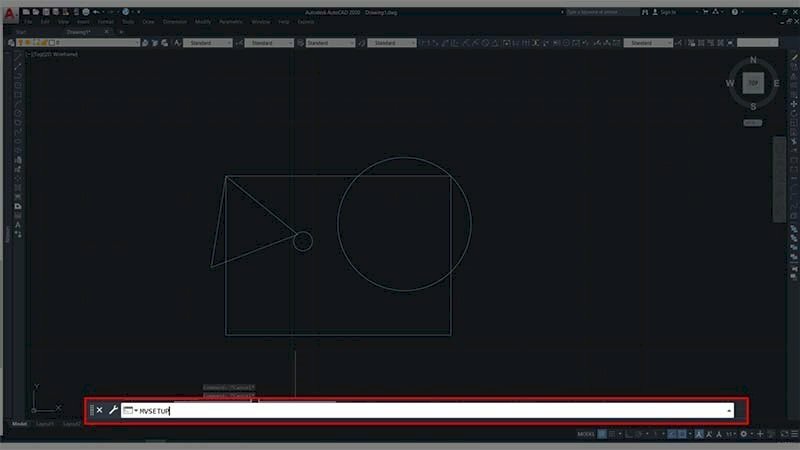
Bước 2: Xuất hiện "Enable Paper Space" > Chọn "No".
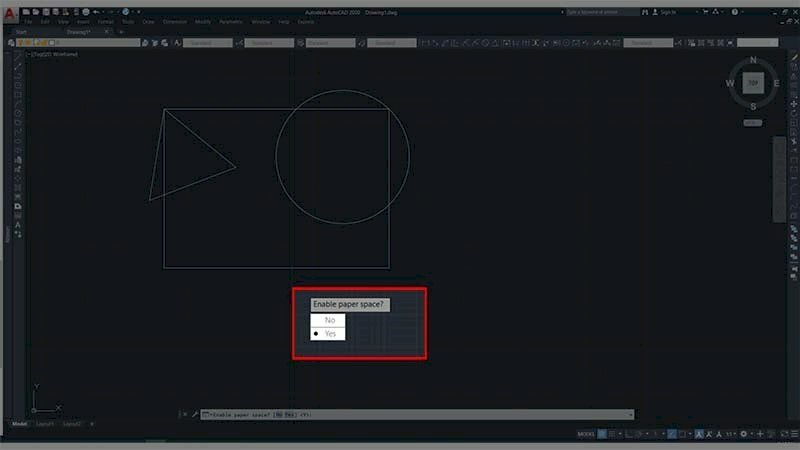
Bước 3: Xuất hiện "Enter Units Style" > chọn "Metric"
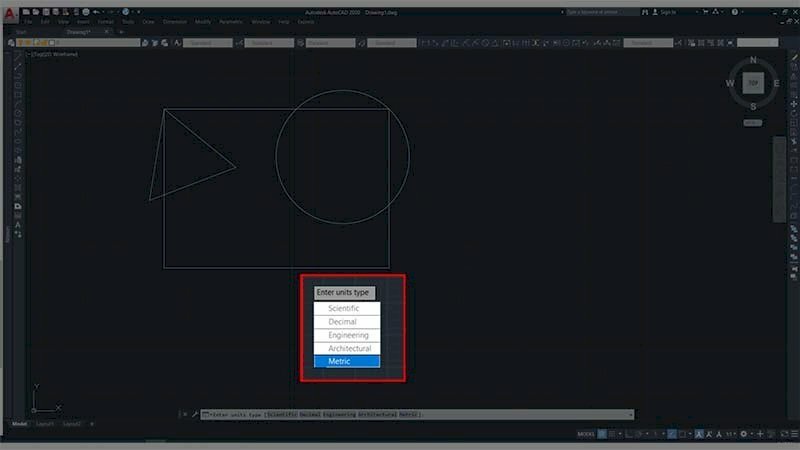
Bước 4: Xuất hiện "Enter Scale Factor", bạn nhập tỷ lệ bản vẽ > Enter.
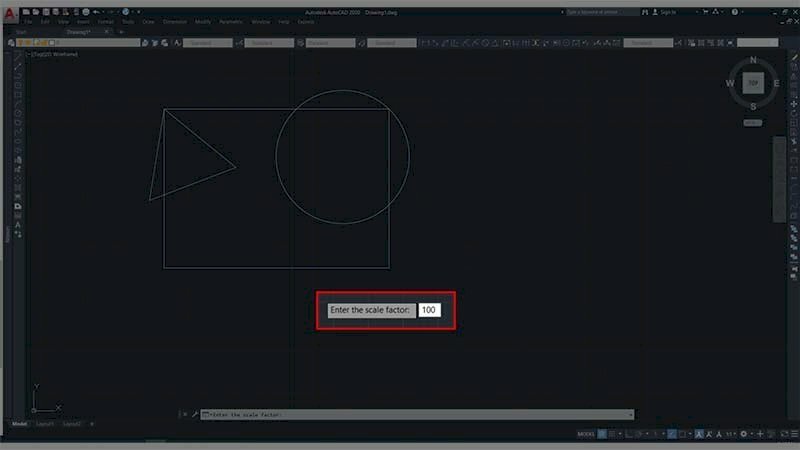
Bước 5: Nhập kích thước khổ giấy.
- Khổ giấy A0: 841x1189 mm.
- Khổ giấy A1: 594x841 mm.
- Khổ giấy A2: 420x594 mm.
- Khổ giấy A3: 297x420 mm.
- Khổ giấy A4: 210x297 mm.
- Khổ giấy A5: 148x210 mm.
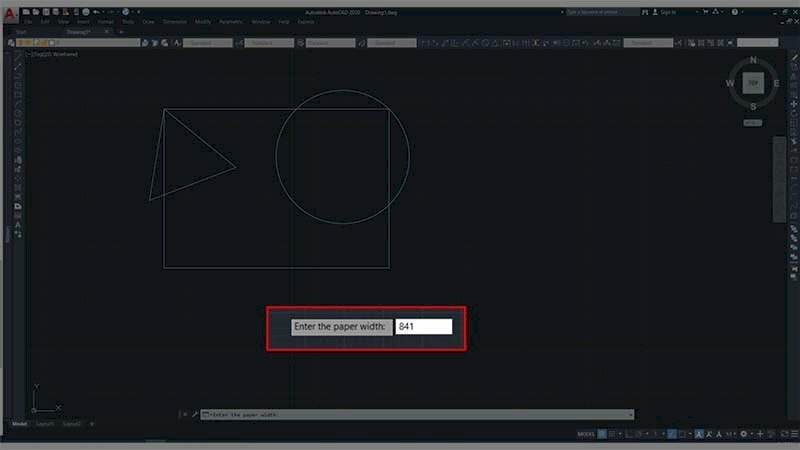
Thiết lập chọn vùng dây kéo cho bản vẽ
Bước 1: Trên thanh command, nhập OP > Enter.
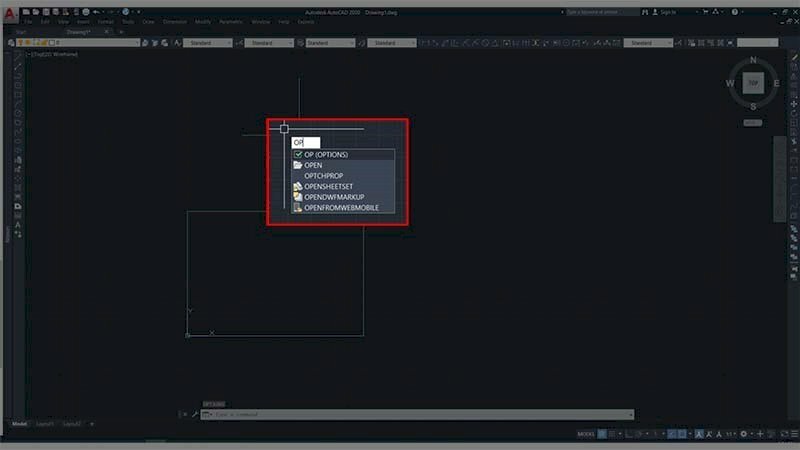
Bước 2: Trên thẻ Selection, Click chuột vào Pickbox size và Grip size để chỉnh kích thước to, nhỏ cho vùng ô được chọn trước đó.
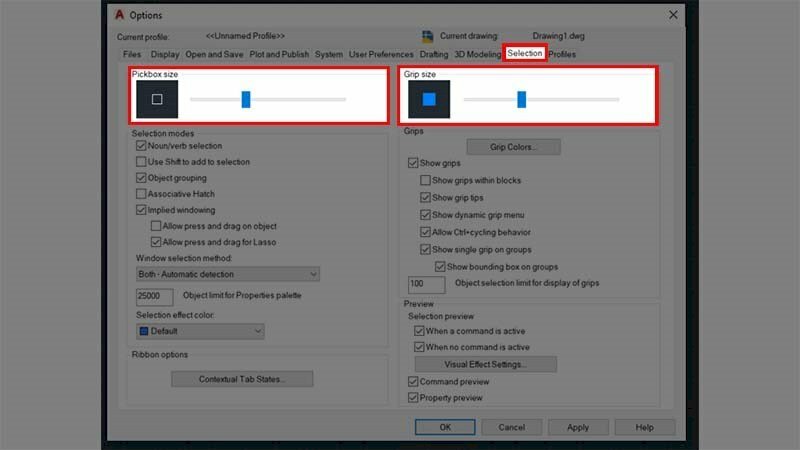
Bước 3: Trên thẻ Display, chỉnh độ dài ngắn của khung dây chéo trong bản vẻ ở Crosshair size > OK để kết thúc.
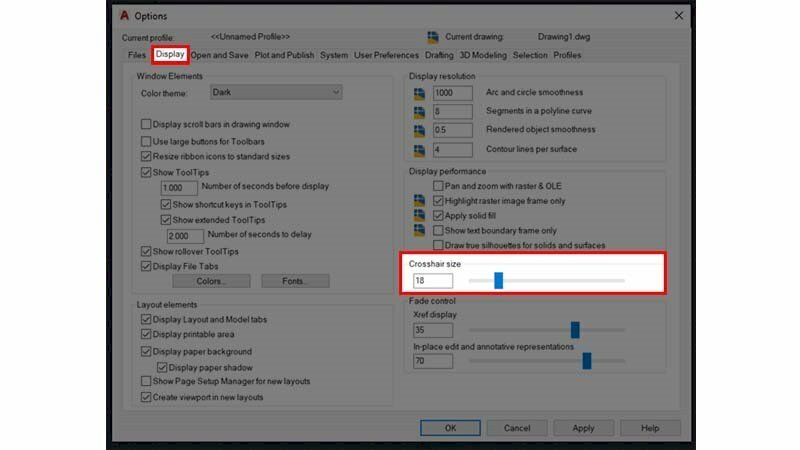
Sử dụng công cụ điều hướng cho bản vẽ
Bước 1: Trên thanh command, nhập Ribbon > Enter.
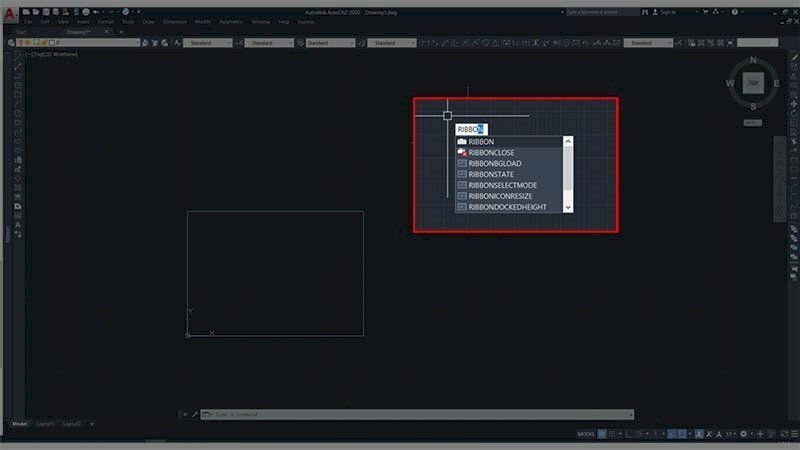
Bước 2: Chọn tab View > Click chọn "Naviga bar"để bật > Xuất hiện Naviga trên màn hình.
Có thể thực hiện view 3D bằng lệnh Orbit+SlowMotion. Lệnh phóng to, thu nhỏ hay di chuyển khung nhìn bằng Zoom, Pan.
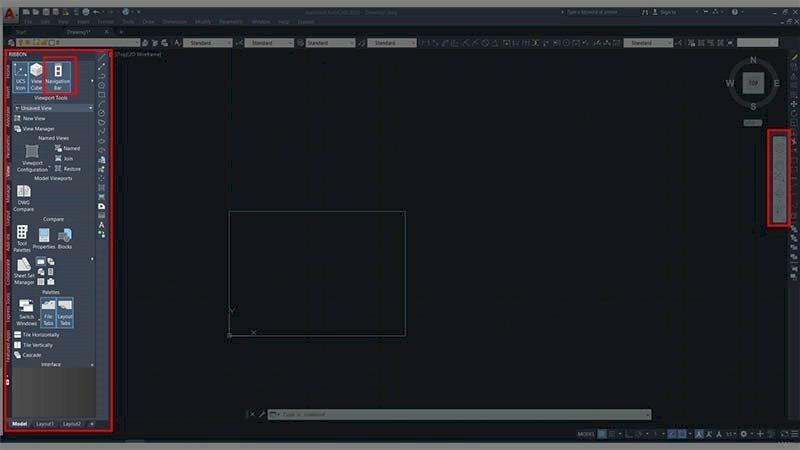
Các lệnh dùng thay đổi tỷ lệ bản vẽ Cad
- Lệnh Z (zoom): Phóng to hay thu nhỏ đối tượng cho phù hợp tầm nhìn người dùng.
- Lệnh P (pan): Di chuyển khung nhìn người dùng.
- Lệnh Co (copy): Sao chép đối tượng được lựa chọn.
- Lệnh M (move): Di chuyển đối tượng được lựa chọn tới vị trí mới.
- Lệnh Ro (rotate): Xoay đối tượng theo hướng mới.
Cách in bản vẽ Autocad ra giấy A4
Để in bản vẽ Autocad ra giấy A4, bạn cần thực hiện theo các bước sau:
Mở file Autocad cần in
Bước 1: Nhấn tổ hợp phím Ctrl+P để mở hộp thoại plot - Model

Sử dụng công cụ Plot Style Table
Bước 2: Tạo một nét in mới (Plot Style Table)
Plot Style Table -> New -> Start from scratch -> Next -> Bạn đặt tên cho file name -> Next
Để cài nét in đang tạo cho bản vẽ hiện hành chọn (Use this plot style for the current drawing)
Để cài nét in đang tạo cho bản vẽ mới chọn thẻ (Use this plot style for new and pre-Autocad drawings)
Chọn xong các bạn nhấn Finish để quay về cửa sổ cài đặt.
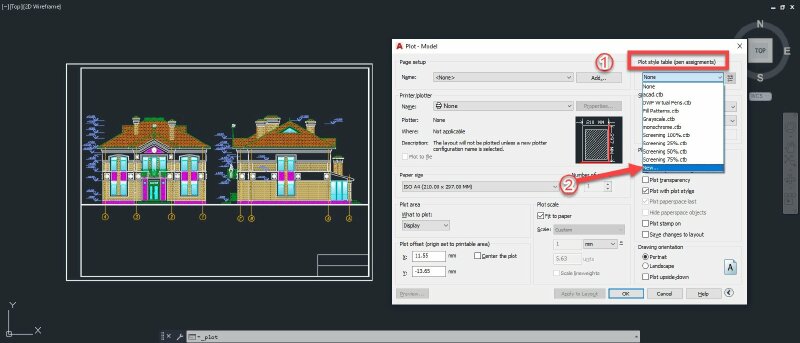
Cài đặt chi tiết nét in
Bước 3: Cài đặt chi tiết nét in
Tích vào biểu tưởng cây bút để chỉnh sửa chi tiết cho tên nét in
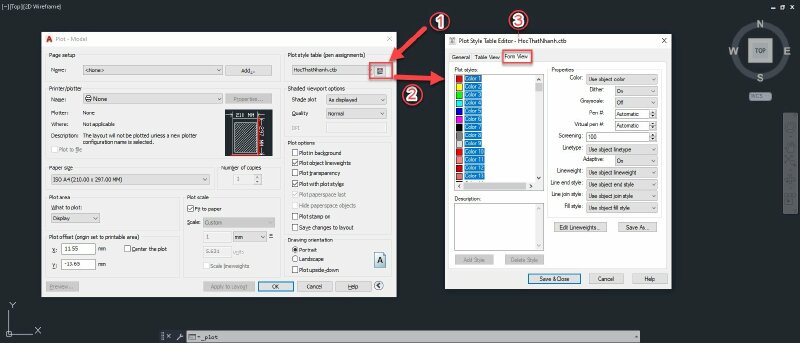
Trong mục Form View nhấn Shift + Click chọn Corlor 1 rồi đưa chuột vào thanh Tab kéo xuống dưới cùng chọn Color 255 để chọn tất cả các mẫu nhằm tránh bỏ sót các màu được thể hiện trong bản vẽ.
Trong mục Properties.
Color: Chọn màu đen (Black) để ấn định màu của tất cả các nét được in ra đều là màu đen (Áp dụng cho bản vẽ chỉ có 2 màu đen trắng, nếu in màu thì chọn Use object color)
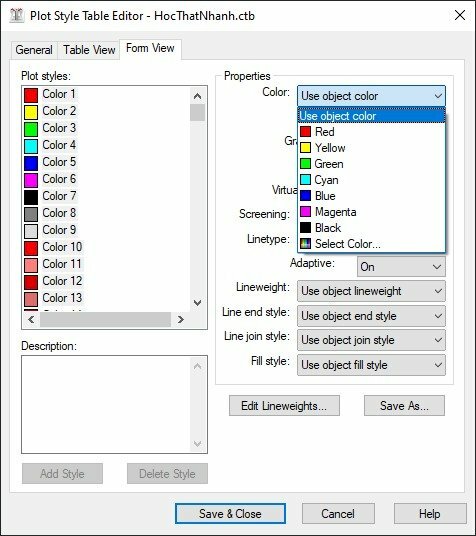
Line Weight: Độ rộng nét (chọn nét có độ rộng là 0.1300mm để áp nét vẽ cho tất cả các nét, các màu)
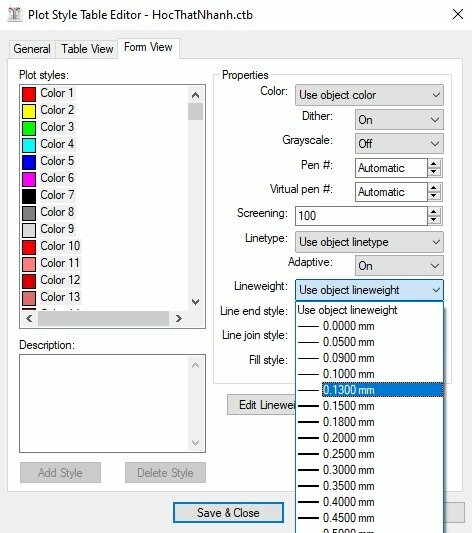
Với các đường, các màu cần in rõ, in đậm thì lựa chọn từng màu một rồi chọn lại nét in trong Line Weight để tăng độ đậm.
Click Save & Close để lưu và đóng hộp thoại
Sử dụng công cụ Drawing orientation
Bước 4: Cài đặt in theo chiều khổ giấy (Drawing orientation)
- In theo chiều dọc khổ giấy (Portrait)
- In theo chiều ngang khổ giấy (Landscape)
- Nội dung theo chiều thuận hoặc ngược (Plot upside-down).
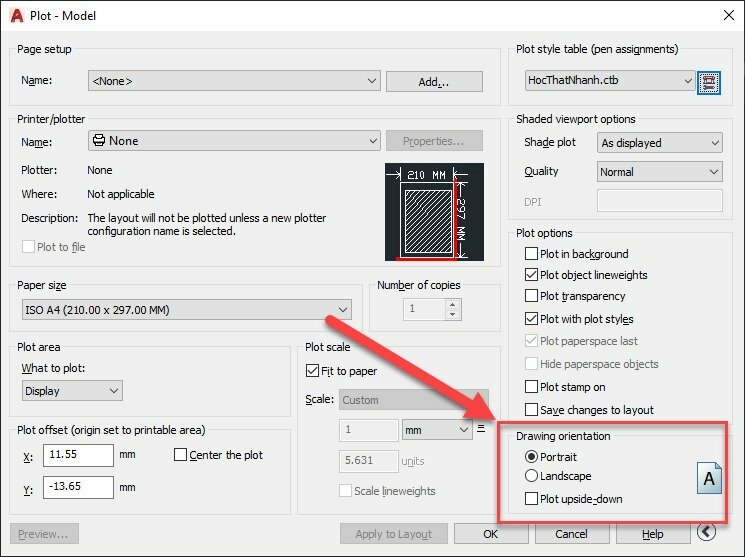
Lựa chọn máy in
Bước 5: Lựa chọn máy in
Lựa chọn tên máy in đang kết nối với máy tính
Nếu muốn xuất file bản xẽ sang file PDF chỉ cần chọn thẻ DWG to PDF.pc3
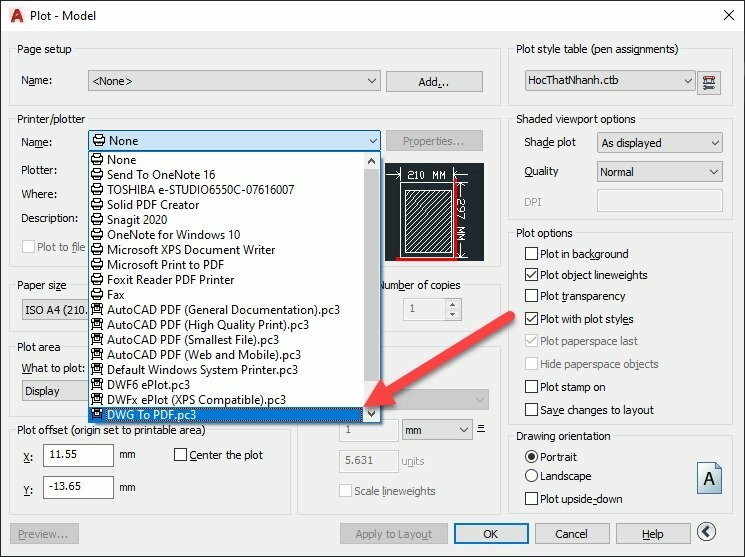
Chọn khổ giấy in A4 (Cách in Cad ra A4)
Bước 6: Chọn khổ giấy in
- Chọn khổ giấy in (full bleed)
- Để in khổ A4, bạn chọn ISO A4 (210.00 x 297.00 MM) > click OK
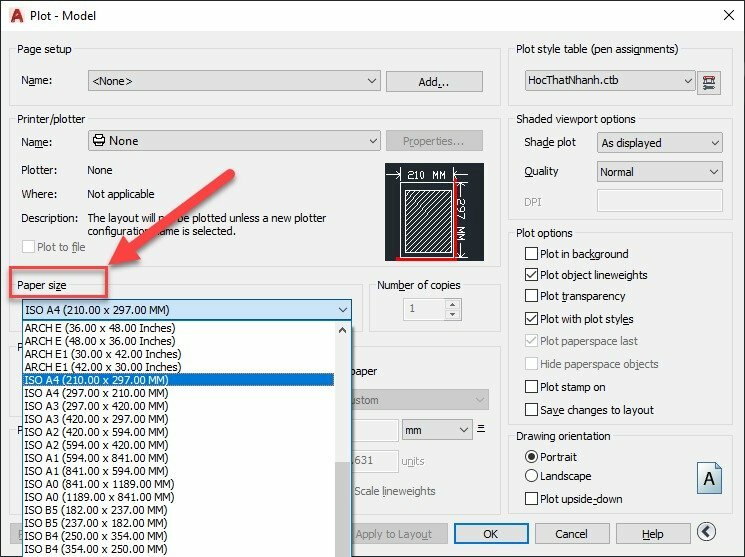
Cách chọn vùng in trong Cad
Bước 7: Chọn vùng in bản vẽ
Ở mục What to plot > chọn Window để chọn vùng cần in
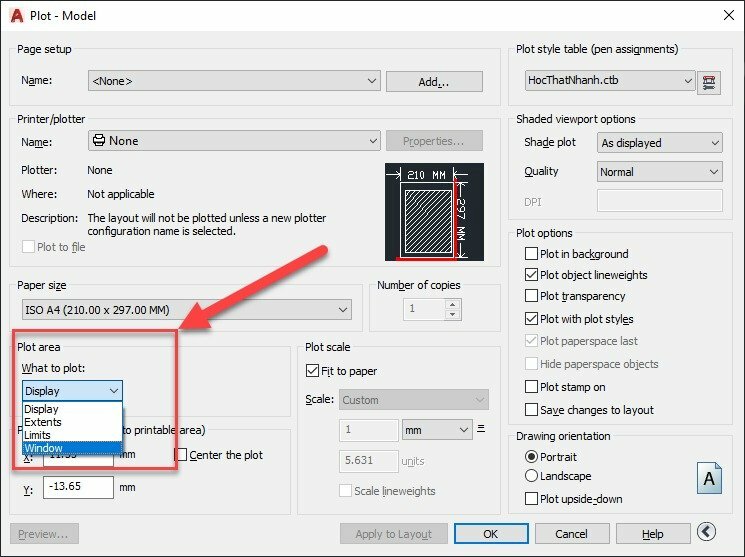
Click chuột chọn điểm đầu và quét chọn điểm cưới để định vùng bản vẽ cần in -> OK

Đây là kết quả bản in:
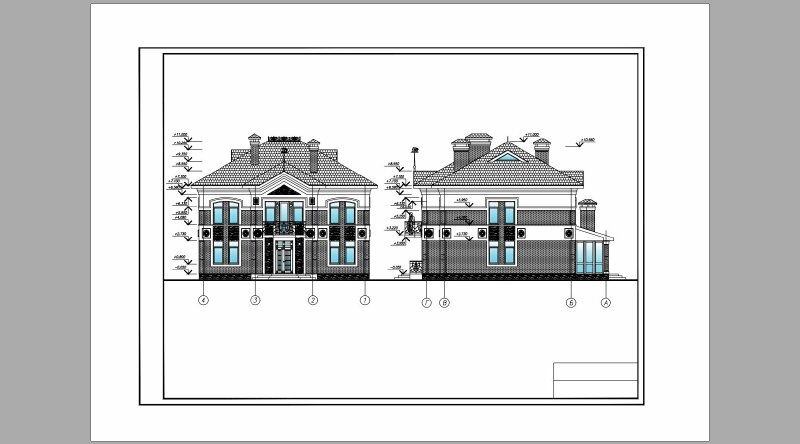
➤➤➤ Xem thêm các bài hướng dẫn cách in Word, Excel PDF, Powerpoint, hình ảnh khác:
- Cách in Full khổ giấy A4 trong Word, Excel, Powerpoint, PDF
- Cách in ngang giấy A4 đơn giản, dễ hiểu
- Hướng dẫn cách in A5 trên giấy A4 trong Word, Excel
- Hướng dẫn cách in hình ảnh trên máy tính ra giấy A4 chi tiết nhất
- Cách in 2 mặt trên 1 tờ giấy A4 trong Word, Excel, PDF
- Cách in sách khổ A4
- Cách in truyện tranh trên giấy A4
- Cách in phong bì từ giấy A4
- Cách in giấy A4 có dòng kẻ chấm, ngang trong Word nhanh, dễ dàng
- Cách in dọc giấy A4 trong Word, Excel
- Cách in 1/4 giấy A4 đơn giản, nhanh chóng
- Cách in nhiều trang trên 1 tờ A4 trong Word, Excel, PDF
HƯỚNG DẪN CÁCH IN
- Cách in tờ khai VssID, cách in tờ khai bảo hiểm xã hội đơn giản, nhanh chóng
- Cách in hóa đơn tiền điện
- Cách in File Excel không bị mất cột chuẩn, đơn giản nhất
- Cách in 2 mặt trong Excel 2007, 2010, 2013, 2016 đơn giản
- Cách in tiêu đề trong Excel nhanh, đơn giản
- Cách in trang chẵn lẻ trong Excel 2003, 2007, 2013, 2016 đơn giản, chi tiết
- Hướng dẫn cách in 1 mặt trong Excel
- Cách in tem nhãn trong Excel đơn giản dễ hiểu
- Hướng dẫn cách in nhiều sheet trong Excel dễ thực hiện
- Cách in ngang giấy A4 trong Excel
- Cách in vùng bôi đen trong Excel đơn giản, nhanh chóng
- Hướng dẫn cách in số trang trong Excel chi tiết, dễ thực hiện
- Cách in màu trong Excel đơn giản nhất
- Cách in giấy ngang trong Word đơn giản nhất
- Cách in trang chẵn lẻ trong Word 2016, 2010, 2013 đơn giản nhất
- Cách in lặp lại tiêu đề trong Word 2007, 2010, 2013, 2016 đơn giản và chi tiết
- Cách in từng trang trong Word 2007, 2010, 2013, 2016 đơn giản và chi tiết
- Cách in 1 mặt trong Word 2010, 2016 nhanh, dễ hiểu
- Cách in nhiều file Word cùng lúc đơn giản chi tiết
- Cách in 2 mặt PDF chi tiết, dễ thực hiện
- Cách in CAD ra PDF nhanh, đơn giản và chi tiết
- Cách in 4 trang trên 1 tờ A4 trong Word, PDF
- Cách in nhiều file PDF cùng lúc đơn giản, nhanh nhất
- Cách in 2 trang trên 1 mặt giấy trong PDF nhanh, đơn giản và chi tiết
- Cách in 4 slide trên 1 mặt giấy nhanh chóng, hiệu quả
- Cách in PPT 2 mặt đơn giản nhất
- Cách in slide tiết kiệm giấy, in nhiều slide trên 1 mặt giấy đơn giản và chi tiết
- Cách in trang chẵn lẻ trong Powerpoint chi tiết nhất
- Hướng dẫn cách in màu trong CAD đơn giản, nhanh chóng
- Hướng dẫn cách in trang chẵn lẻ đơn giản và chi tiết nhất
- Hướng dẫn cách in 2 mặt đơn giản và chi tiết nhất
- Tổng hợp hướng dẫn cách in Excel trên máy tính chi tiết nhất
- Cách in file PDF đơn giản, dễ thực hiện nhất
- Hướng dẫn chi tiết cách in trong Word đầy đủ nhất
- Hướng dẫn cách in 1 mặt chi tiết, đơn giản nhất
- Hướng dẫn cách in Powerpoint chuẩn đẹp đơn giản và chi tiết
- Hướng dẫn cách in CAD rõ nét, đầy đủ, chi tiết nhất
- Hướng dẫn cách in Excel vừa trang giấy A4




















 Car Parking
Car Parking



