Cách in số trang trong Excel với Page Setup
Bước 1: Mở file Excel cần đánh số trang >> chọn Page Layout >> ở cửa sổ Page Setup nhấn vào biểu tượng mũi tên đi xuống.
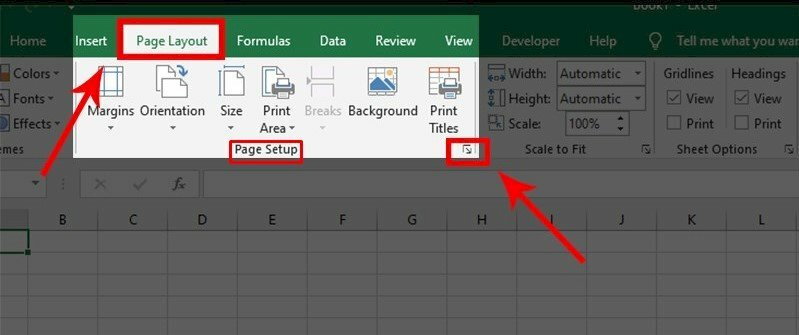
Bước 2: Chọn thẻ Header/Footer trong cửa sổ Page Setup >> chọn Custom Header nếu muốn đánh số đầu trang hoặc chọn Custom Footer nếu muốn đánh số cuối trang.
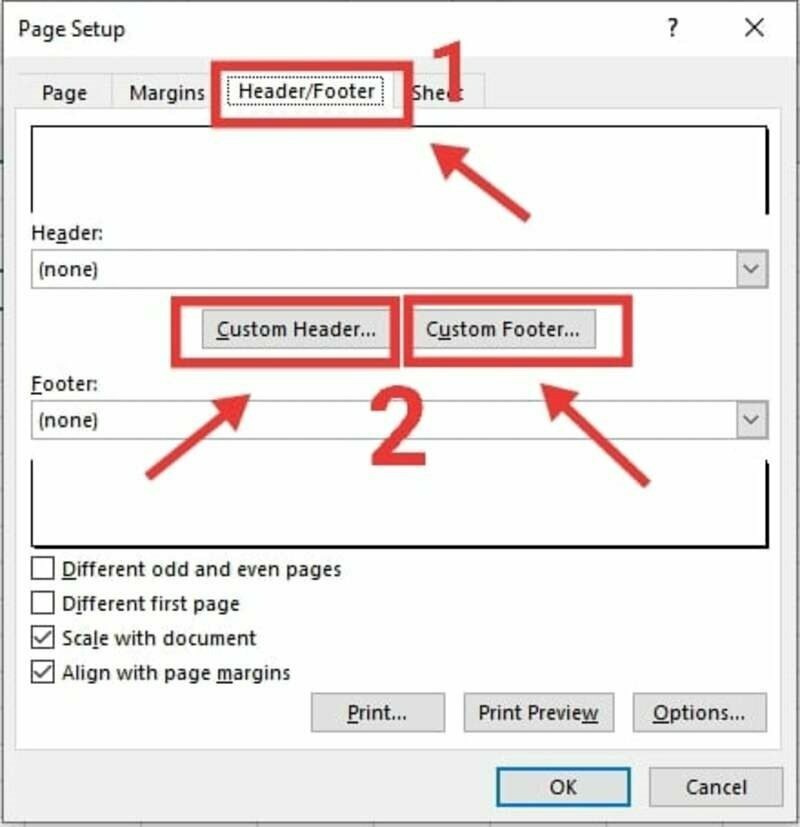
Bước 3: Bấm chuột vào vị trí muốn chọn: Left section (đánh số bên trái trang văn bản), Center section (đánh số ở giữa trang văn bản) hay Right section (đánh số bên phải trang văn bản) >> Chọn biểu tượng Insert Page Number (biểu tượng hình dấu thăng nằm giữa màn hình).
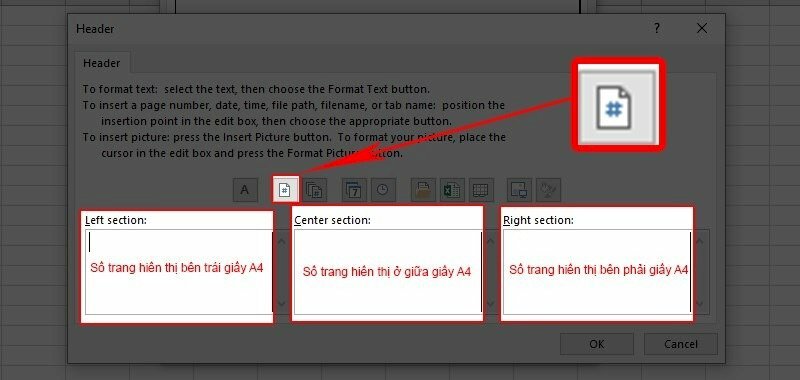
Bước 4: Trường hợp đánh số trang trong Excel với vị trí hiển thị ở giữa trang giấy khi in, file Excel khi Print Preview sẽ hiển thị như hình.
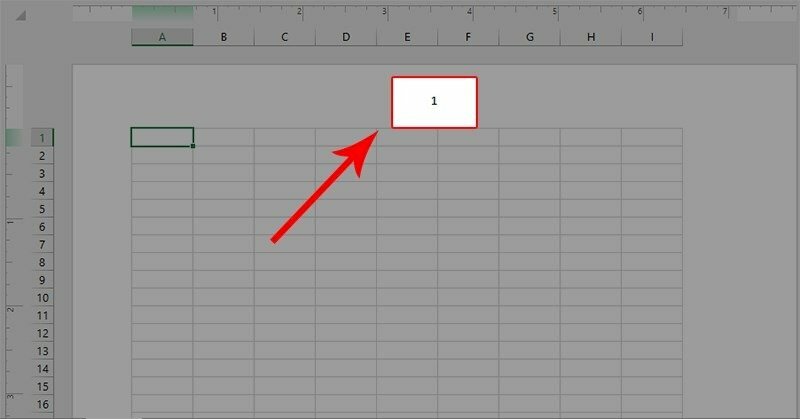
➽➽➽ Xem thêm hướng dẫn những cách in Excel đơn giản, dễ thực hiện ngay tại: Tổng hợp hướng dẫn cách in Excel trên máy tính chi tiết nhất
Cách in có số trang trong Excel theo ý muốn
Bước 1: Mở file Excel cần đánh số trang >> chọn Page Layout >> ở cửa sổ Page Setup nhấn vào biểu tượng mũi tên đi xuống.
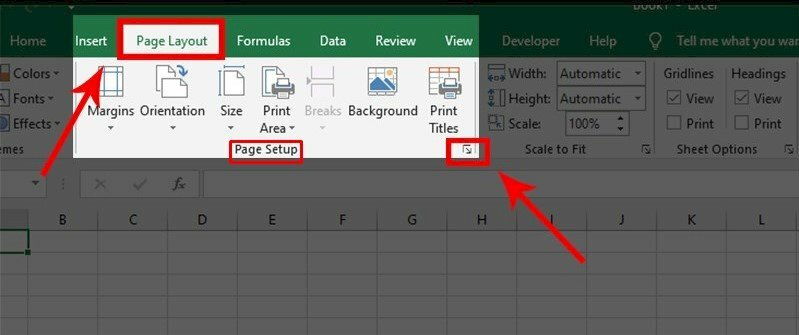
Bước 2: Chọn thẻ Page >> điền số trang muốn bắt đầu tạo ở ô First Page Number.
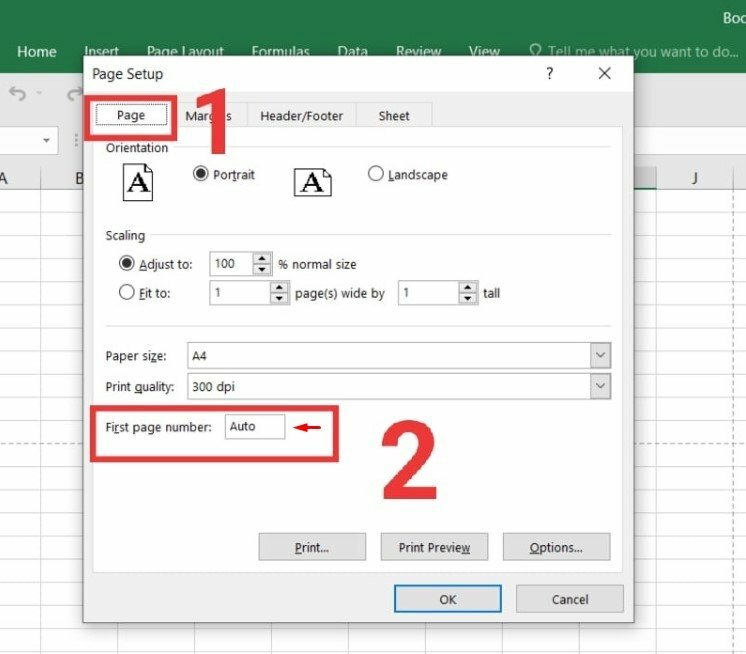
Bước 3: Chọn thẻ Header/Footer trong cửa sổ Page Setup >> chọn Custom Header nếu muốn đánh số đầu trang hoặc chọn Custom Footer nếu muốn đánh số cuối trang.
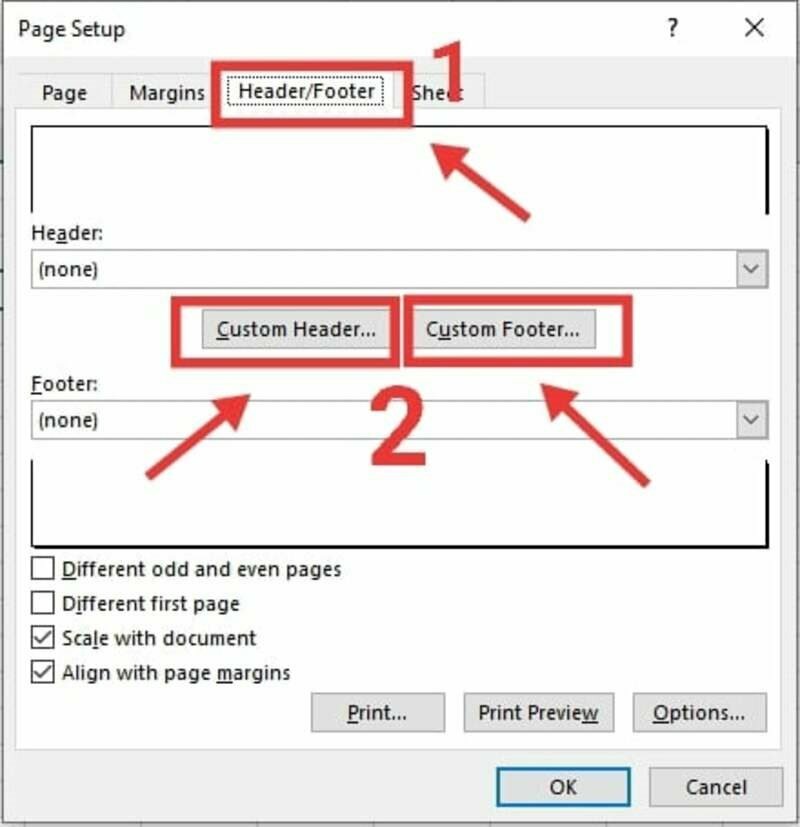
Bước 4: Bấm chuột vào vị trí muốn chọn: Left section (đánh số bên trái trang văn bản), Center section (đánh số ở giữa trang văn bản) hay Right section (đánh số bên phải trang văn bản) >> Chọn biểu tượng Insert Page Number (biểu tượng hình dấu thăng nằm giữa màn hình).
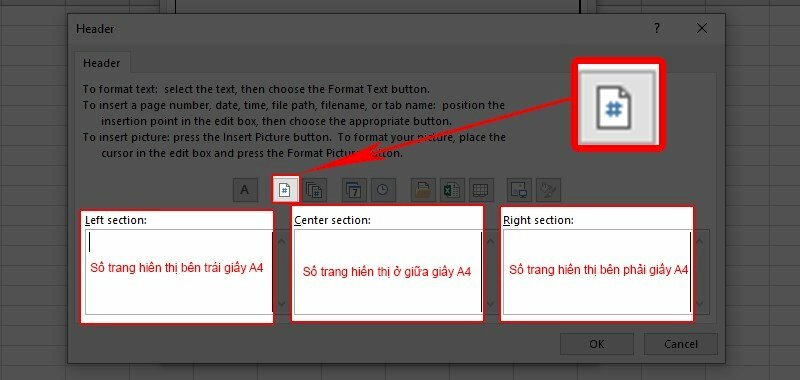
Bước 5: Trường hợp đánh số trang trong Excel theo ý muốn với vị trí số trang hiển thị bên trái và số trang bắt đầu bằng 4, file Excel khi Print Preview sẽ hiển thị như hình.
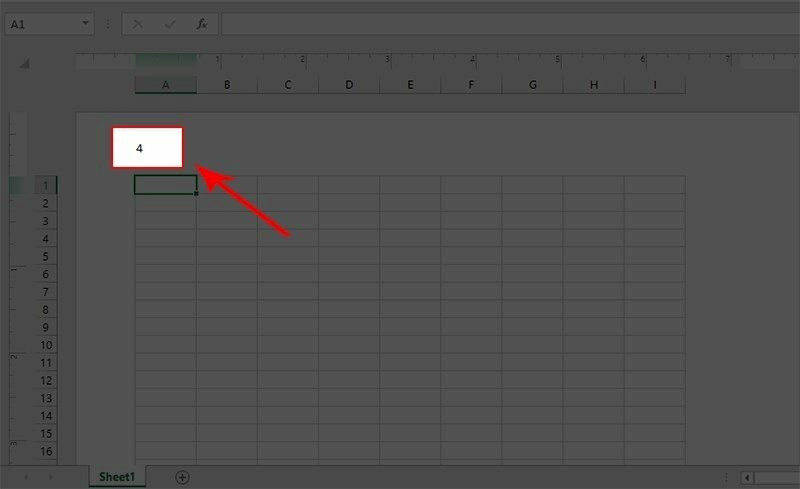
Cách in có đánh số trang trong Excel bằng cách thêm Header/Footer thông qua thẻ Insert
Bước 1: Mở file Excel cần đánh số trang khi in >> chọn Insert >> chọn phần Text > Chọn Header/Footer.
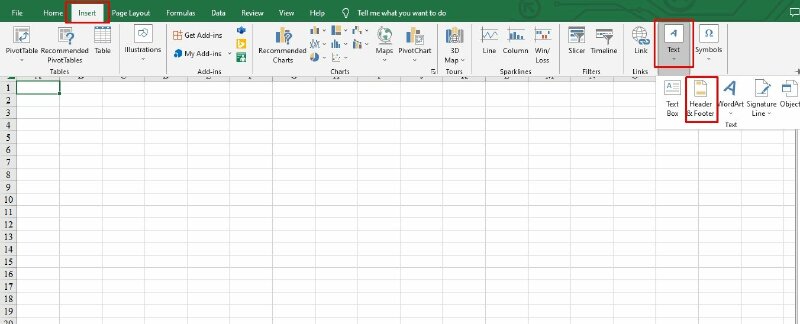
Bước 2: Chọn thẻ Design >> chọn Page Number.
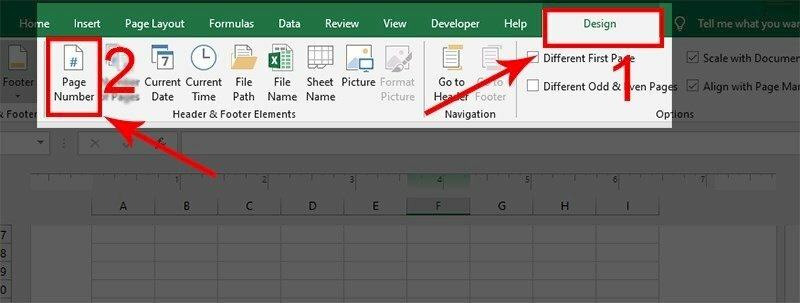
Bước 3: Đặt con trỏ chuột vào vị trí muốn đánh số trang gồm bên trái, ở giữa và bên phải trang A4 >> điền số trang.
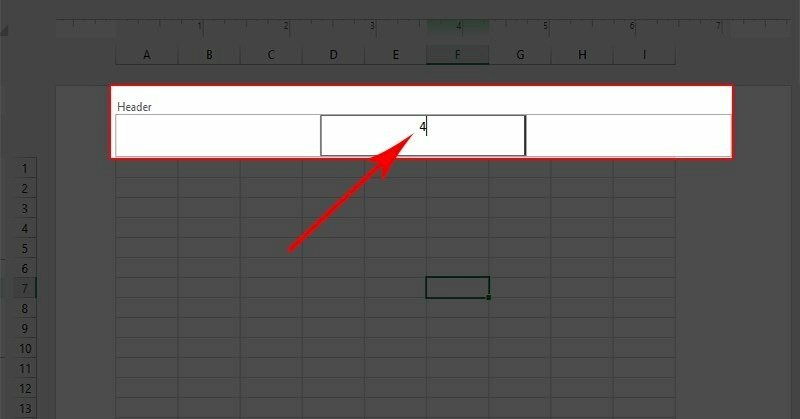
Bước 4: Trường hợp đánh số trang trong Excel khi in bằng cách thêm Header/Footer thông qua thẻ Insert với vị trí số trang hiển thị ở giữa giấy A4, file Excel khi Print Preview sẽ hiển thị như hình.
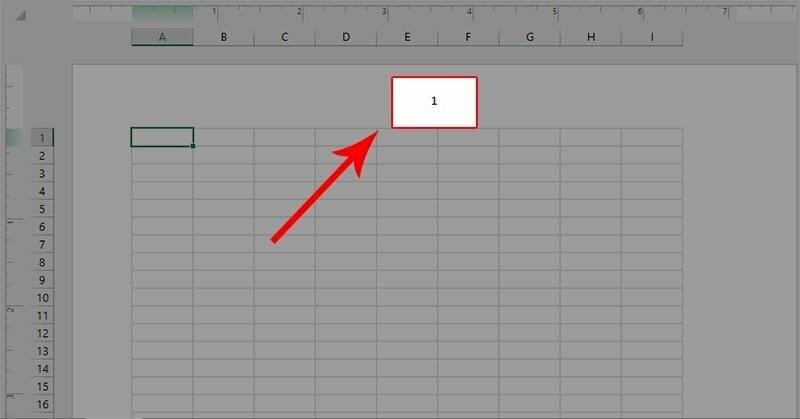
Cách in số trang trong Excel bằng cách chọn chế độ xem Page Layout rồi thêm Header/Footer
Bước 1: Mở file Excel cần đánh số trang khi in >> chọn thẻ View >> chọn mục Page Layout.
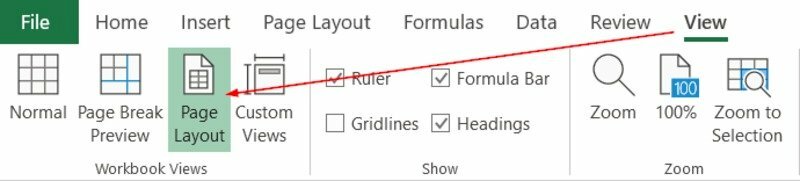
Bước 2: Chọn Add Header nếu muốn đánh số ở đầu trang và Add Footer nếu muốn đánh số ở cuối trang.
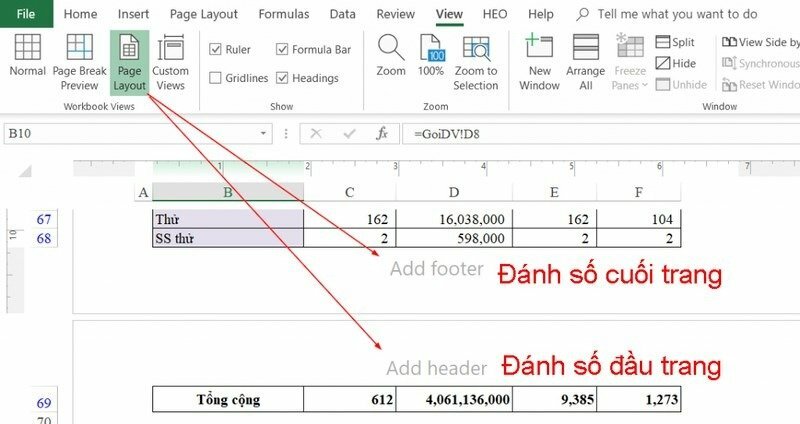
Bước 3: Chọn thẻ Design >> Chọn Page Number để thêm số trang.
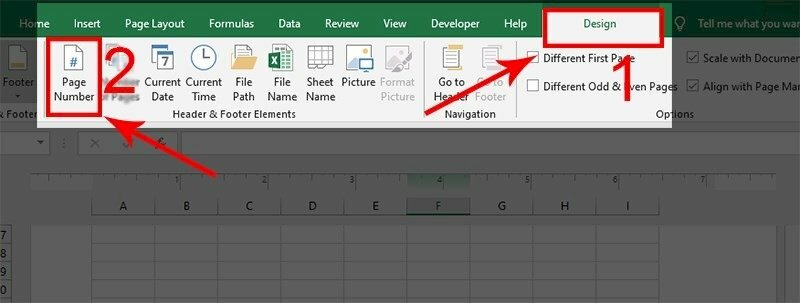
Bước 4: Đặt con trỏ chuột vào vị trí muốn đánh số trang gồm bên trái, ở giữa và bên phải giấy A4 >> nhập số trang theo ý muốn.
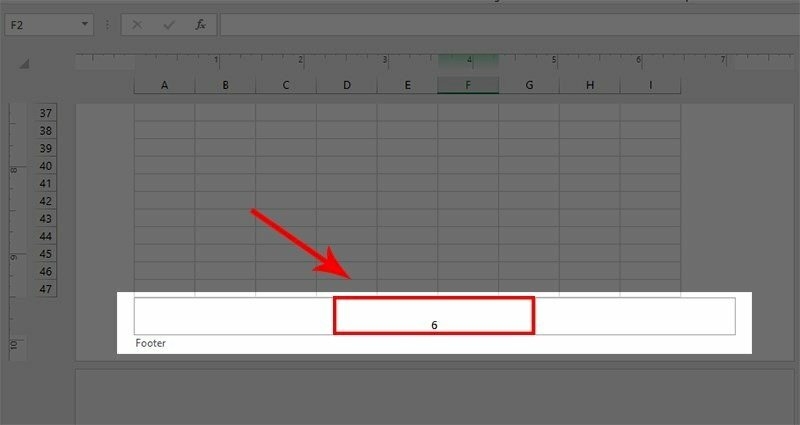
➤➤➤ Xem thêm:
HƯỚNG DẪN CÁCH IN
- Cách in tờ khai VssID, cách in tờ khai bảo hiểm xã hội đơn giản, nhanh chóng
- Cách in hóa đơn tiền điện
- Cách in File Excel không bị mất cột chuẩn, đơn giản nhất
- Cách in 2 mặt trong Excel 2007, 2010, 2013, 2016 đơn giản
- Cách in tiêu đề trong Excel nhanh, đơn giản
- Cách in trang chẵn lẻ trong Excel 2003, 2007, 2013, 2016 đơn giản, chi tiết
- Hướng dẫn cách in 1 mặt trong Excel
- Cách in tem nhãn trong Excel đơn giản dễ hiểu
- Hướng dẫn cách in nhiều sheet trong Excel dễ thực hiện
- Cách in ngang giấy A4 trong Excel
- Cách in vùng bôi đen trong Excel đơn giản, nhanh chóng
- Cách in màu trong Excel đơn giản nhất
- Cách in giấy ngang trong Word đơn giản nhất
- Cách in trang chẵn lẻ trong Word 2016, 2010, 2013 đơn giản nhất
- Cách in lặp lại tiêu đề trong Word 2007, 2010, 2013, 2016 đơn giản và chi tiết
- Cách in từng trang trong Word 2007, 2010, 2013, 2016 đơn giản và chi tiết
- Cách in 1 mặt trong Word 2010, 2016 nhanh, dễ hiểu
- Cách in nhiều file Word cùng lúc đơn giản chi tiết
- Cách in 2 mặt PDF chi tiết, dễ thực hiện
- Cách in CAD ra PDF nhanh, đơn giản và chi tiết
- Cách in 4 trang trên 1 tờ A4 trong Word, PDF
- Cách in nhiều file PDF cùng lúc đơn giản, nhanh nhất
- Cách in 2 trang trên 1 mặt giấy trong PDF nhanh, đơn giản và chi tiết
- Cách in 4 slide trên 1 mặt giấy nhanh chóng, hiệu quả
- Cách in PPT 2 mặt đơn giản nhất
- Cách in slide tiết kiệm giấy, in nhiều slide trên 1 mặt giấy đơn giản và chi tiết
- Cách in trang chẵn lẻ trong Powerpoint chi tiết nhất
- Hướng dẫn cách in màu trong CAD đơn giản, nhanh chóng
- Hướng dẫn cách in trang chẵn lẻ đơn giản và chi tiết nhất
- Hướng dẫn cách in 2 mặt đơn giản và chi tiết nhất
- Tổng hợp hướng dẫn cách in Excel trên máy tính chi tiết nhất
- Cách in file PDF đơn giản, dễ thực hiện nhất
- Hướng dẫn chi tiết cách in trong Word đầy đủ nhất
- Hướng dẫn cách in 1 mặt chi tiết, đơn giản nhất
- Hướng dẫn cách in Powerpoint chuẩn đẹp đơn giản và chi tiết
- Hướng dẫn cách in CAD rõ nét, đầy đủ, chi tiết nhất
- Hướng dẫn cách in Excel vừa trang giấy A4
- Cách in bản vẽ Autocad ra giấy A4 đẹp, chuẩn nhất




















 Car Parking
Car Parking



