Tại sao cần căn chỉnh file tài liệu in trên 1 mặt trong Excel?
Thường những file Excel có bảng số liệu rộng và dài với nhiều hàng và cột sẽ bị tách thành 2 hay nhiều trang giấy khi in. Điều này sẽ làm cho file Excel của bạn khi in ra không đẹp mắt cũng như gây khó khăn cho việc theo dõi file. Vì vậy trước khi in file Excel, việc căn chỉnh để tất cả các nội dung cần in nằm trên một mặt giấy là rất cần thiết, giúp văn bản của bạn có tính chuyên nghiệp và dễ quản lý nội dung của tài liệu hơn.

Cách in 1 mặt trong Excel
Hiện nay, Excel 2010 được sử dụng phổ biến trong công việc văn phòng. Vậy cách in 1 mặt trong Excel 2010 có phức tạp không? Sau đây là hướng dẫn một số cách chỉnh in 1 mặt trong Excel 2010 để bạn có thể tham khảo.
Cách chỉnh in 1 mặt trong Excel theo file chiều ngang
Cách in 1 mặt giấy trong Excel này phù hợp với những file có nhiều cột và bị mất cột do không đủ diện tích khi in theo cách thông thường.
Bước 1: Vào File >> chọn Print hoặc tổ hợp phím Ctrl+P.
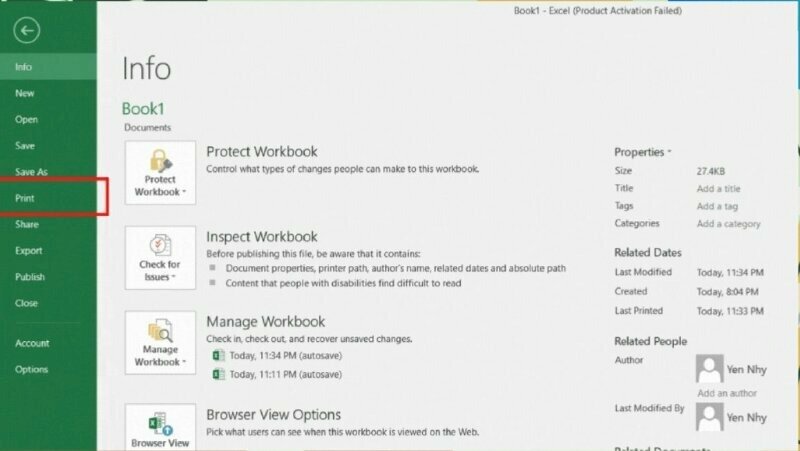
Bước 2: Tại mục Settings của cửa sổ in chọn chế độ in Landscape Orientation.
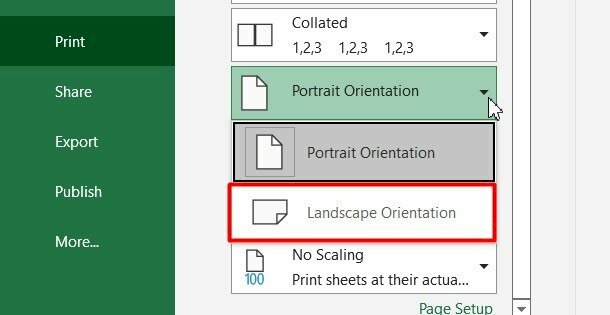
Bước 3: File in xem trước sẽ hiển thị theo trang giấy ngang với đầy đủ cột và hàng của tài liệu cần in. Bạn kiểm tra file lại lần nữa và bấm Print để in file.
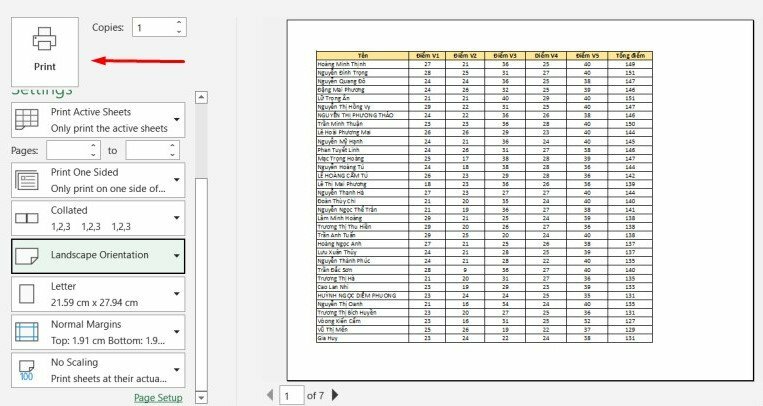
Cách in 1 mặt trong Excel 2010 bằng cách căn lề cho trang in
Việc căn lề ngắn hơn để đưa được nhiều dữ liệu hơn vào một trang in sẽ giúp dễ dàng hơn trong việc in 1 mặt trong Excel. Thao tác căn lề cho trang in trong Excel như sau:
Bước 1: Chọn tab Page Layout, trong nhóm Page Setup nhấn vào biểu tượng mũi tên.
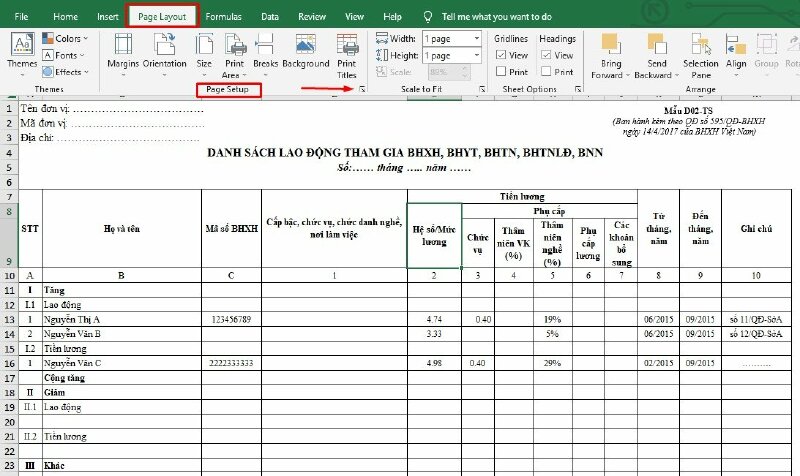
Bước 2: Chọn mục Margins trong hộp thoại Page Setup. Sau đó, chỉnh lại độ rộng của lề cho phù hợp để có thể in file Excel trên 1 mặt giấy. Trong đó:
- Top: Lề trên
- Bottom: Lề dưới
- Left: Lề trái
- Right: Lề phải
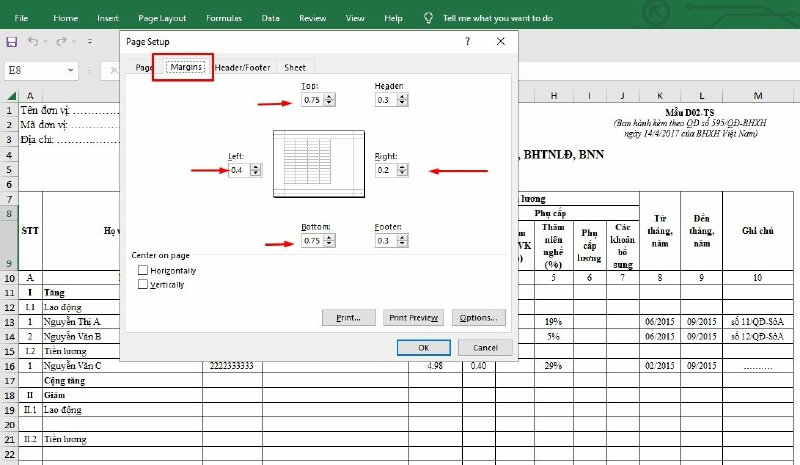
Chỉnh sửa độ rộng cột trước khi in để in 1 mặt trong Excel
Bước 1: Đưa con trỏ chuột lên đầu cột cần chỉnh sửa >> thấy biểu tượng mũi tên 4 chiều hiện lên thì kéo sang trái để thu nhỏ cột hoặc kéo sang phải để mở rộng cột.
Bước 2: Vào File >> Print kiểm tra xem file cần in đã hiển thị đầy đủ trên 1 mặt giấy chưa, sau đó bấm Print.
*** Lưu ý: Khi chỉnh độ rộng cột trước lúc in file Excel thì phải bảo đảm việc này không làm che mất một phần dữ liệu nhé.
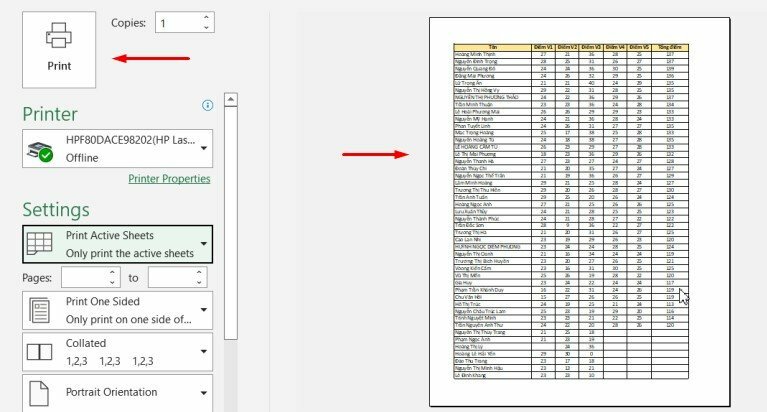
Cách in 1 mặt giấy trong Excel bằng cách chỉnh sửa kích thước bảng trước khi in
Bước 1: Vào thẻ Page Layout >> chọn vào mũi tên chỉ xuống trong nhóm công cụ Page Setup
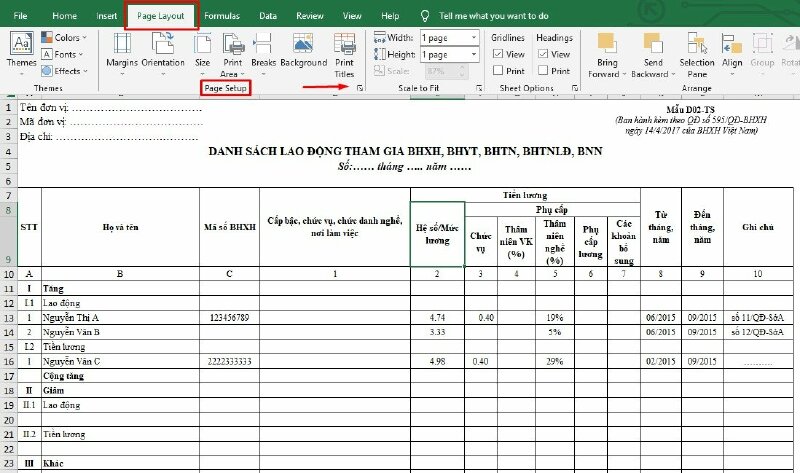
Bước 2: Tại mục Fit to ở thẻ Page trong hộp thoại Page Setup >> điền số liệu như trong hình ảnh >> bấm OK.

Thiết lập này có ý nghĩa là in bảng tính nằm đủ trong chiều rộng của trang giấy
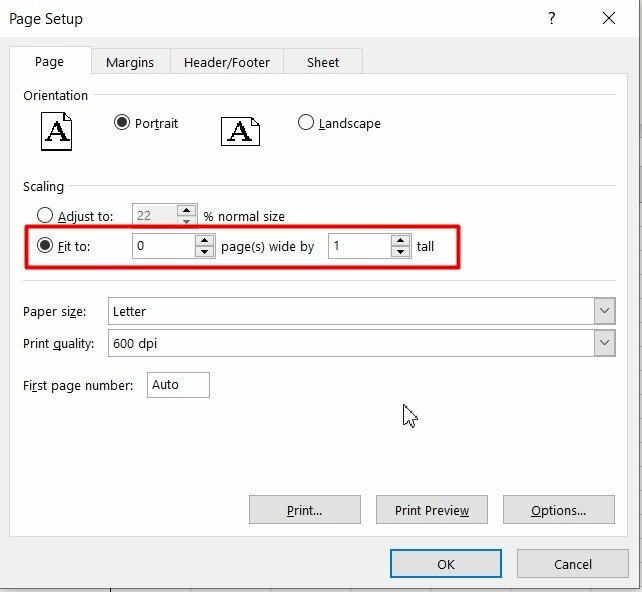
Thiết lập này có ý nghĩa là in bảng tính nằm đủ trong chiều dài của trang giấy
Thay đổi vùng in để in 1 mặt trong Excel
Bước 1: Bôi đen vùng dữ liệu muốn in
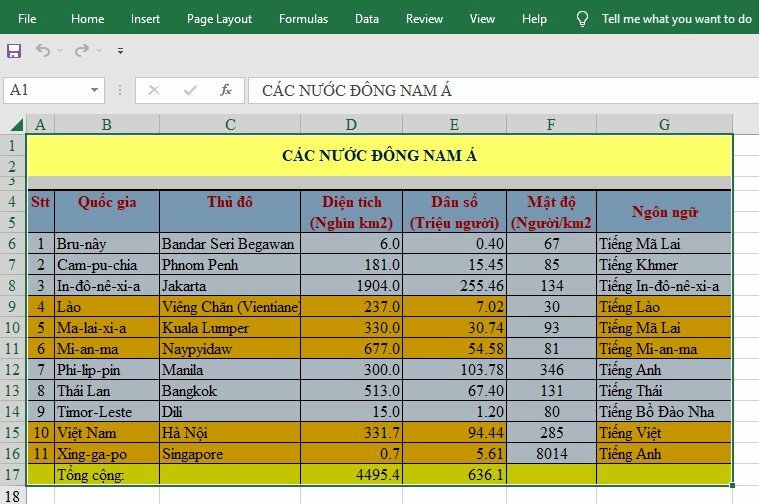
Bước 2: Chọn vào thẻ Page Layout >> chọn Print Area >> chọn Set Print Area.
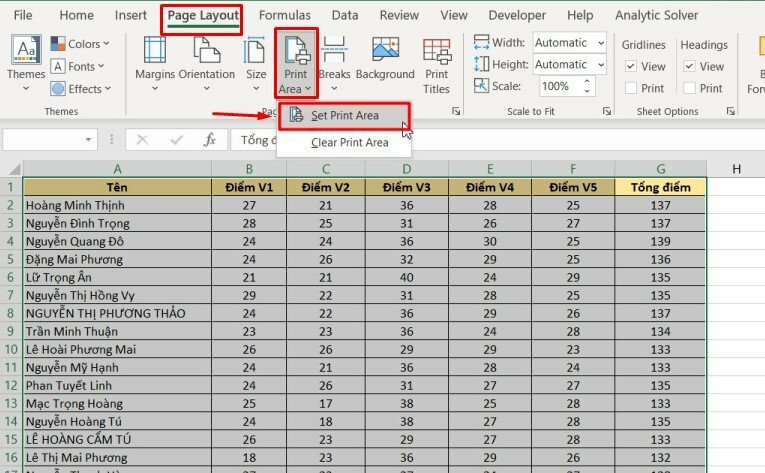
Bước 3: Chỉnh tùy chọn ở cửa sổ in trong Excel là Print Selection. Lúc này Excel sẽ chỉ in ra vùng bạn đã chọn.
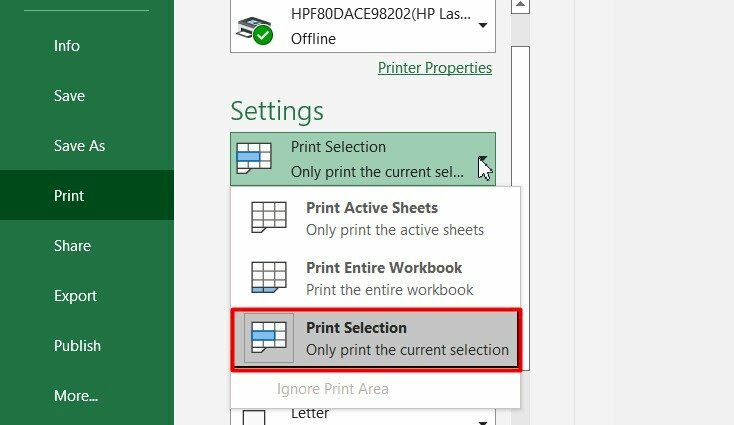
➤➤➤ Xem thêm:
- Tổng hợp hướng dẫn các cách in Excel trên máy tính chi tiết nhất
- Tổng hợp hướng dẫn cách in 1 mặt trong Word, Excel, PDF chi tiết, dễ thực hiện, đơn giản nhất
HƯỚNG DẪN CÁCH IN
- Cách in tờ khai VssID, cách in tờ khai bảo hiểm xã hội đơn giản, nhanh chóng
- Cách in hóa đơn tiền điện
- Cách in File Excel không bị mất cột chuẩn, đơn giản nhất
- Cách in 2 mặt trong Excel 2007, 2010, 2013, 2016 đơn giản
- Cách in tiêu đề trong Excel nhanh, đơn giản
- Cách in trang chẵn lẻ trong Excel 2003, 2007, 2013, 2016 đơn giản, chi tiết
- Cách in tem nhãn trong Excel đơn giản dễ hiểu
- Hướng dẫn cách in nhiều sheet trong Excel dễ thực hiện
- Cách in ngang giấy A4 trong Excel
- Cách in vùng bôi đen trong Excel đơn giản, nhanh chóng
- Hướng dẫn cách in số trang trong Excel chi tiết, dễ thực hiện
- Cách in màu trong Excel đơn giản nhất
- Cách in giấy ngang trong Word đơn giản nhất
- Cách in trang chẵn lẻ trong Word 2016, 2010, 2013 đơn giản nhất
- Cách in lặp lại tiêu đề trong Word 2007, 2010, 2013, 2016 đơn giản và chi tiết
- Cách in từng trang trong Word 2007, 2010, 2013, 2016 đơn giản và chi tiết
- Cách in 1 mặt trong Word 2010, 2016 nhanh, dễ hiểu
- Cách in nhiều file Word cùng lúc đơn giản chi tiết
- Cách in 2 mặt PDF chi tiết, dễ thực hiện
- Cách in CAD ra PDF nhanh, đơn giản và chi tiết
- Cách in 4 trang trên 1 tờ A4 trong Word, PDF
- Cách in nhiều file PDF cùng lúc đơn giản, nhanh nhất
- Cách in 2 trang trên 1 mặt giấy trong PDF nhanh, đơn giản và chi tiết
- Cách in 4 slide trên 1 mặt giấy nhanh chóng, hiệu quả
- Cách in PPT 2 mặt đơn giản nhất
- Cách in slide tiết kiệm giấy, in nhiều slide trên 1 mặt giấy đơn giản và chi tiết
- Cách in trang chẵn lẻ trong Powerpoint chi tiết nhất
- Hướng dẫn cách in màu trong CAD đơn giản, nhanh chóng
- Hướng dẫn cách in trang chẵn lẻ đơn giản và chi tiết nhất
- Hướng dẫn cách in 2 mặt đơn giản và chi tiết nhất
- Tổng hợp hướng dẫn cách in Excel trên máy tính chi tiết nhất
- Cách in file PDF đơn giản, dễ thực hiện nhất
- Hướng dẫn chi tiết cách in trong Word đầy đủ nhất
- Hướng dẫn cách in 1 mặt chi tiết, đơn giản nhất
- Hướng dẫn cách in Powerpoint chuẩn đẹp đơn giản và chi tiết
- Hướng dẫn cách in CAD rõ nét, đầy đủ, chi tiết nhất
- Hướng dẫn cách in Excel vừa trang giấy A4
- Cách in bản vẽ Autocad ra giấy A4 đẹp, chuẩn nhất




















 Car Parking
Car Parking



