Cách in 2 mặt trên 1 tờ giấy A4 trong Word
Sau đây là hướng dẫn cách in hai mặt giấy A4 trong phần mềm Word 2007, 2010, 2013, 2016, 2019
Cách in 2 mặt trong word 2007
Đối với máy in không hỗ trợ in 2 mặt
Đối với máy in không hỗ trợ in 2 mặt bạn sẽ phải thực hiện theo cách thủ bằng cách in từng trang số lẻ, sau đó lặp lại với trang số chẵn. Cách thực hiện như sau:
Bước 1: Mở file cần in > Bấm Microsoft Office > Chọn > Print > Chọn Print. Có thể nhấn tổ hợp phím Ctrl +P
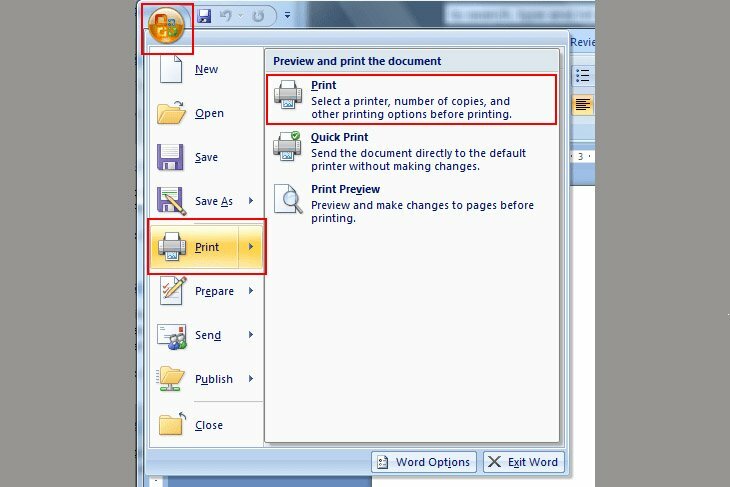
Bước 2: Trong hộp thoại Print ở góc dưới bên trái, trong danh sách in > chọn Odd Pages > Bấm vào OK.

Bước 3: Sau khi chọn in trang lẻ, lật chồng giấy lại, trong danh sách in > Chọn Even Pages > Bấm vào OK.
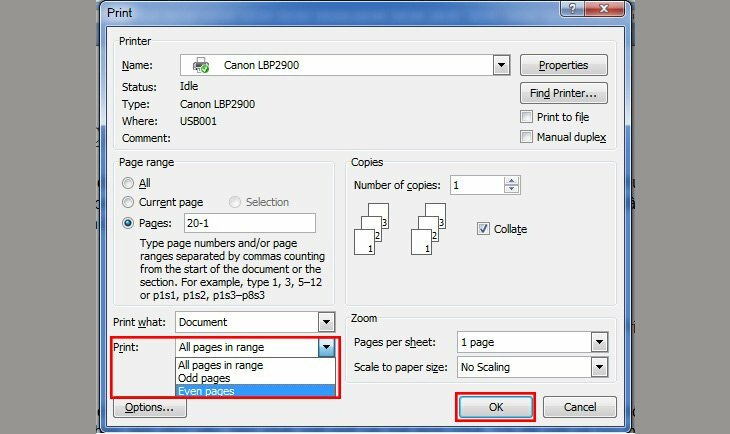
Đối với máy in hỗ trợ in hai mặt
Đối với máy in hỗ trợ in hai mặt, cách in hai mặt giấy A4 thực hiện như sau:
Bước 1: Mở file cần in > Bấm Microsoft Office > Chọn > Print > Chọn Print. Có thể nhấn tổ hợp phím Ctrl +P
Bước 2: Trong hộp thoại Print bạn bấm vào Properties
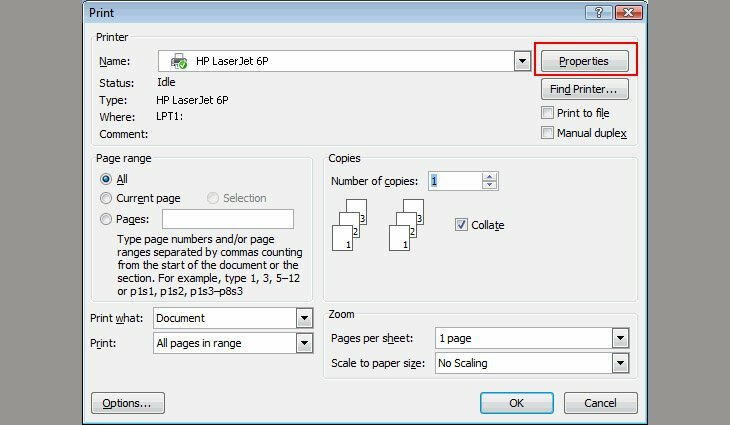
Bước 3: Bấm vào tab Fishing > Đánh dấu tích vào Print on Both Sides >> Chọn OK.
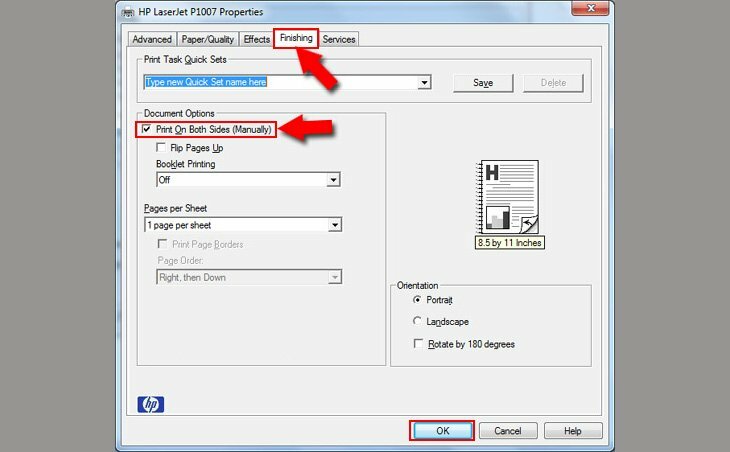
Cách in 2 mặt trong word 2010, 2013, 2016, 2019
Đối với máy in không hỗ trợ in 2 mặt
Đối với máy in không hỗ trợ in 2 mặt bạn sẽ phải thực hiện theo cách thủ bằng cách in từng trang số lẻ, sau đó lặp lại với trang số chẵn. Cách thực hiện như sau:
Bước 1: Mở file cần in > Chọn File > Chọn Print. Hoặc bấm tổ hợp phím Ctrl + P.
Bước 2: Bấm Print All Pages > Trong danh sách thả xuống chọn Only Print Odd Pages > Chọn OK.
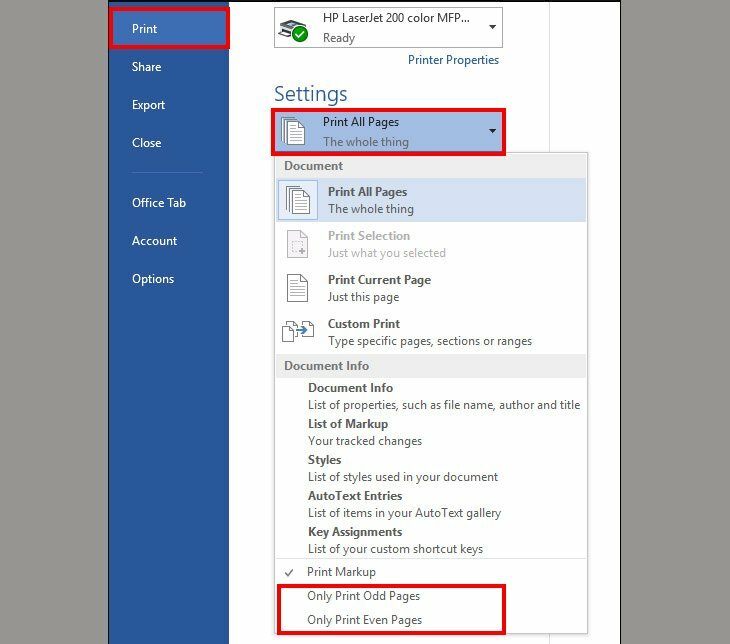
Bước 3: Lật chồng giấy lại và chọn Print All Pages > Chọn Only Print Even Pages > Chọn OK.
Đối với máy in hỗ trợ in hai mặt
Bước 1: Mở file cần in > Chọn File > Chọn Print. Hoặc bấm tổ hợp phím Ctrl + P.
Bước 2: Chọn Print One Sided. Sau đó chọn Print on Both Sides.
- Flip pages on long edge: In 2 mặt lật ngang.
- Flip pages on short edge: In 2 mặt lật lên.
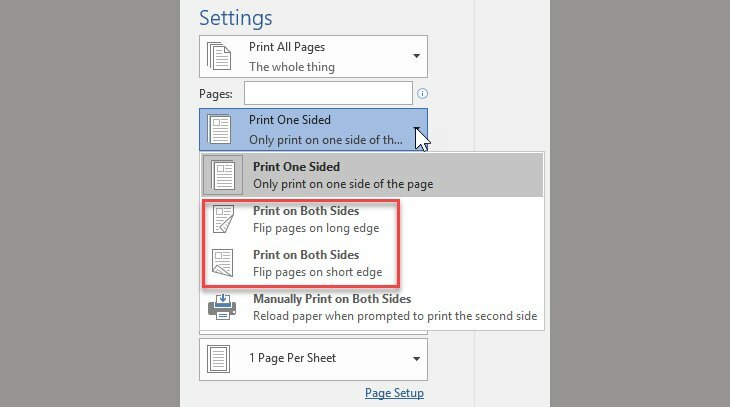
Bước 3: Chọn OK.
Cách in 2 mặt trên 1 tờ giấy A4 trong Excel
Sau đây là hướng dẫn cách in hai mặt giấy A4 trong phần mềm Excel 2010, 2013, 2016,... đơn giản, chi tiết
Cách in 2 mặt trong Excel đối với máy in không hỗ trợ in 2 mặt
Bước 1: Mở file Excel cần in > Tô đen toàn bộ dữ liệu cần in copy nó sang Word > Nhấn chuột và chọn lựa chọn đầu trong Paste Options – Keep Source Formatting (Giữ nguyên mẫu nguồn copy) để copy giữ nguyên cỡ chữ, kiểu chữ, màu chữ và kích cỡ của bảng...
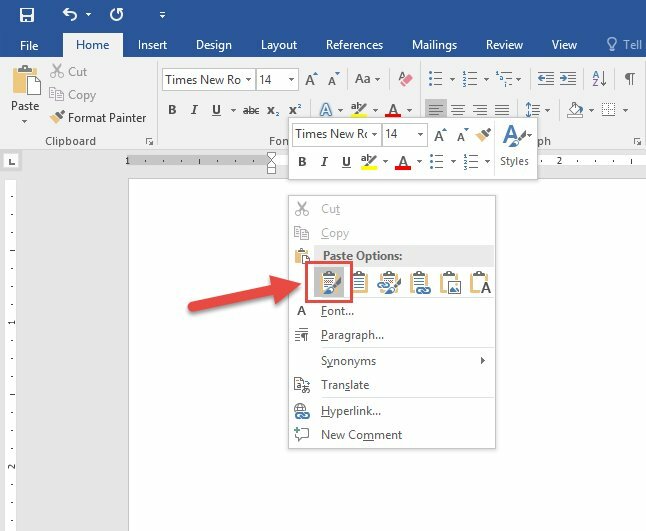
Bước 2: Thực hiện in hai mặt chẵn lẻ giống như hướng dẫn in với loại máy in không hỗ trợ in hai mặt trong Word như ở trên.
Bấm tổ hợp phím Ctrl + P > Bấm Print All Pages > Trong danh sách thả xuống chọn Only Print Odd Pages >> Chọn OK > Lật chồng giấy lại và chọn Print All Pages > Chọn Only Print Even Pages > Chọn OK.
Cách in 2 mặt trong Excel bằng máy in có hỗ trợ in 2 mặt
Bước 1: Vào File chọn Print hoặc sử dụng tổ hợp phím Ctrl P để mở chế độ cài đặt in ấn.

Bước 2: Trong phần Settings, đổi Print One Sided thành Print on Both Sides. Trong đó
- Flip pages on long edge: In 2 mặt lật ngang.
- Flip pages on short edge: In 2 mặt lật lên.
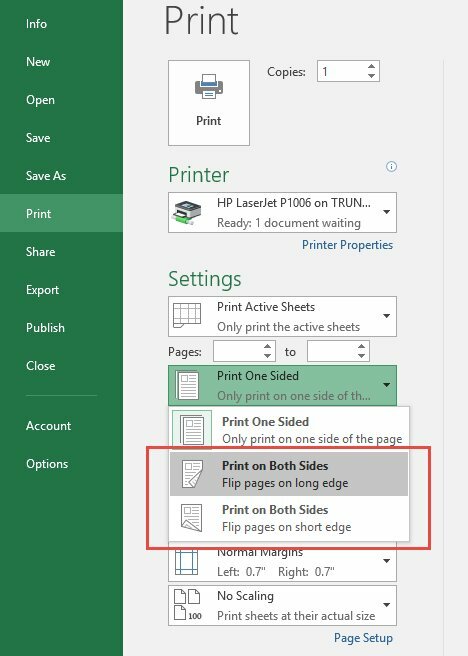
Cách in 2 mặt trên 1 tờ giấy A4 trong PDF
Để in 2 mặt trên 1 tờ giấy A4 trong PDF đầu tiên bạn cần có phần mềm hỗ trợ đọc file PDF có thể là Foxit Reader hoặc Adobe Reader.
Bước 1: Mở file PDF > Chọn Print hoặc sử dụng tổ hợp phím Ctrl + P.
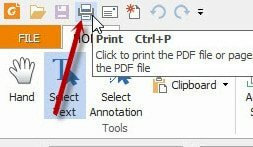
Bước 2: Để in thủ công, chúng ta cần thực hiện như với Word. Để in trang lẻ chọn Pages để đánh dấu những trang cần in > chọn Odd Pages only (ở mục Subset) > Chọn OK.
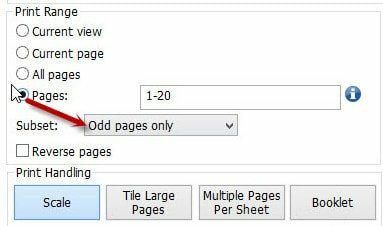
Bước 3: Đảo giấy ở máy in để in những trang chẵn. Click chọn Even pages only (ở mục Subset)
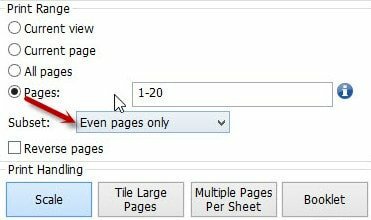
➤➤➤ Xem thêm các bài hướng dẫn cách in Word, Excel PDF, Powerpoint, hình ảnh khác:
- Cách in Full khổ giấy A4 trong Word, Excel, Powerpoint, PDF
- Cách in ngang giấy A4 đơn giản, dễ hiểu
- Hướng dẫn cách in A5 trên giấy A4 trong Word, Excel
- Hướng dẫn cách in hình ảnh trên máy tính ra giấy A4 chi tiết nhất
- Cách in bản vẽ Autocad ra giấy A4 đẹp, chuẩn nhất
- Cách in sách khổ A4
- Cách in truyện tranh trên giấy A4
- Cách in phong bì từ giấy A4
- Cách in giấy A4 có dòng kẻ chấm, ngang trong Word nhanh, dễ dàng
- Cách in dọc giấy A4 trong Word, Excel
- Cách in 1/4 giấy A4 đơn giản, nhanh chóng
- Cách in nhiều trang trên 1 tờ A4 trong Word, Excel, PDF




















 Car Parking
Car Parking



