Thiết lập vùng in trong Excel có cần thiết không?
Có nhiều trường hợp file Excel của bạn có quá nhiều dữ liệu và bạn chỉ muốn in ra một phần dữ liệu trong đó để phục vụ cho nhu cầu công việc thì việc thiết lập vùng in trước khi in trong Excel là 1 việc rất quan trọng và cần thiết. Việc muốn bôi đen vùng in hay gọi là tạo vùng in trong Excel sẽ giúp cho tài liệu của bạn in ra được đúng trọng tâm mà bạn cần. Các trường hợp cần tạo vùng in trong Excel trước khi in như:
- Muốn in một phần dữ liệu trong một tập dữ liệu dài.
- Muốn in trọng tâm một phần nào đó của dữ liệu.
- Mốn in gộp các phần dữ liệu ở các vị trí khác nhau.
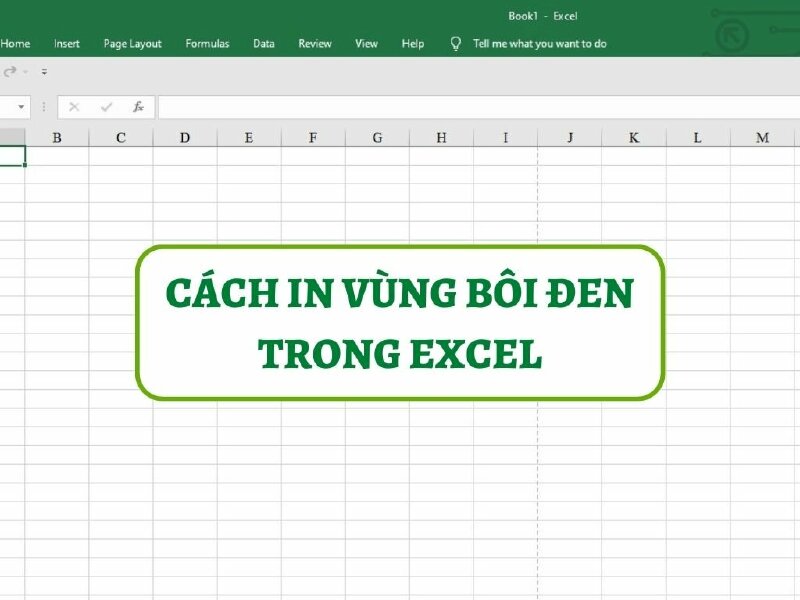
➽➽➽ Xem thêm hướng dẫn những cách in Excel đơn giản, dễ thực hiện ngay tại: Tổng hợp hướng dẫn cách in Excel trên máy tính chi tiết nhất
Cách chọn vùng in trong Excel
Sau đây là hướng dẫn cách thiết lập vùng in trong Excel đơn giản
Bước 1: Sử dụng chuột kéo và chọn các ô muốn xác định là vùng in.
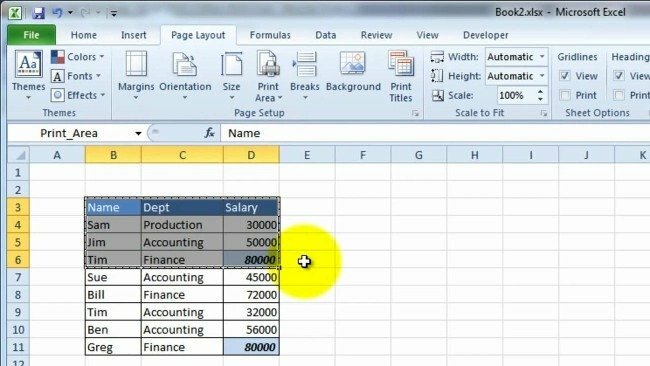
Bước 2: Ở tab Page Layout >> phần Page Setup >> Print Area >> chọn Set Print Area để thiết lập khu vực in đã chọn.
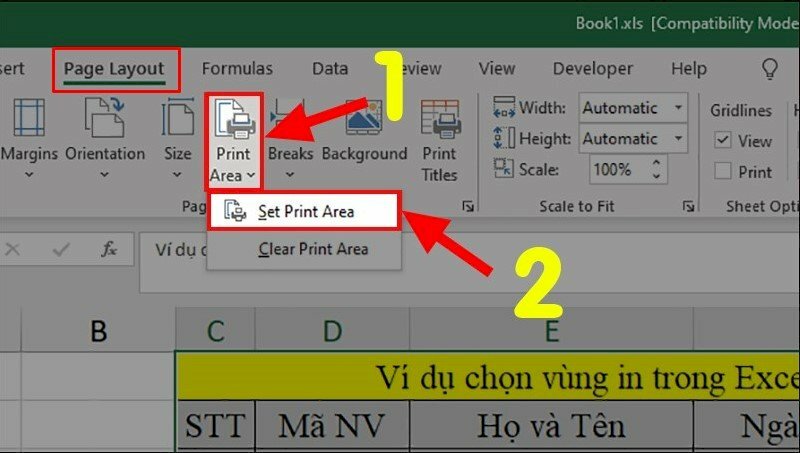
Trường hợp muốn in nhiều vùng khác nhau thì hãy giữ phím Ctrl và nhấp chọn các vùng muốn in. Mỗi vùng in được chọn sẽ được in trên 1 trang khác với vùng in đã chọn ban đầu.
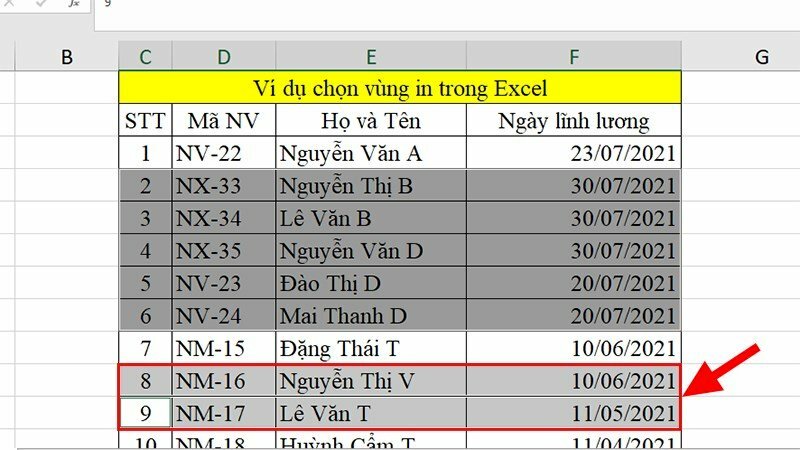
Bước 3: Vào File >> Print hoặc nhấn tổ hợp phím Ctrl + Print, vùng in được thiết lập sẽ hiển thị. Bạn có thể thực hiện in bảng tính hoặc in sau đó vì mọi vùng in đã thiết lập sẽ được giữ lại trong tài liệu lúc bạn lưu bảng tính.
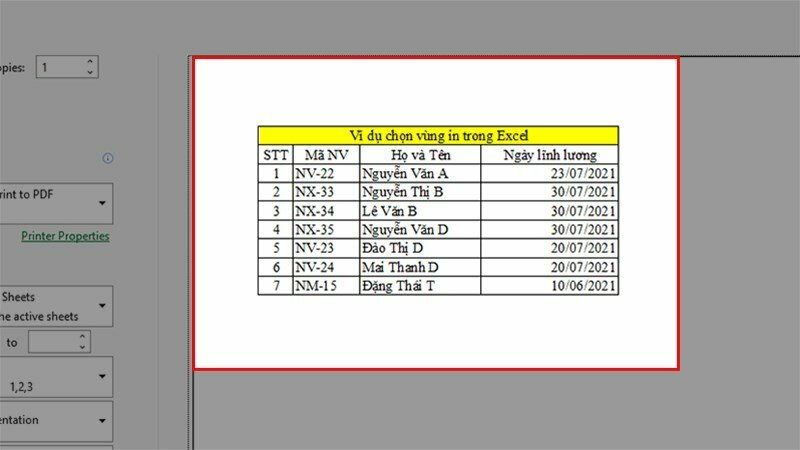
Cách xoá vùng in trong Excel
Bước 1: Nhấp vào bất kỳ nơi nào trên bảng tính mà bạn muốn xóa vùng in.
Bước 2: Ở tab Page Layout >> phần Page Setup >> Print Area >> chọn Clear Print Area để xoá vùng in đã chọn.
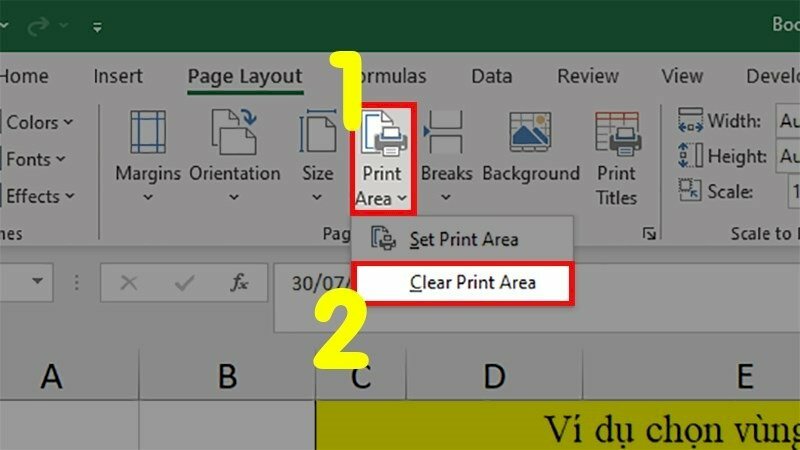
Bước 3: Vào File >> Print hoặc nhấn tổ hợp phím Ctrl + Print, sau khi vùng in đã được xoá, Print Preview sẽ hiển thị toàn bộ dữ liệu trong sheet khi in.
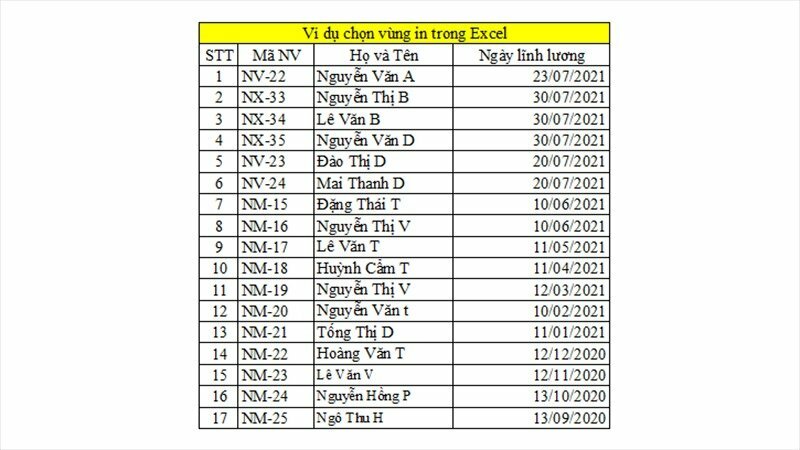
Cách mở rộng vùng in trong Excel
Khi bạn quên mất một vài ô trong quá trình chọn vùng in, bạn có thêm các ô còn thiếu vào khu vực in đã chọn trong trường hợp các ô thêm vào nằm liền kề, liên tục với các ô đã chọn của vùng in. Nếu các ô mới không nằm cạnh vùng in, Excel sẽ tạo một vùng in mới cho các ô đó và chúng sẽ được in trong một trang riêng. Sau đây là hướng dẫn cách mở rộng vùng in trong Excel.
Bước 1: Trên sheet trong Excel, chọn các ô mà bạn muốn thêm vào vùng in hiện có.
Bước 2: Ở tab Page Layout >> phần Page Setup >> Print Area >> Chọn Add to Print Area để thêm các vùng in đã chọn.
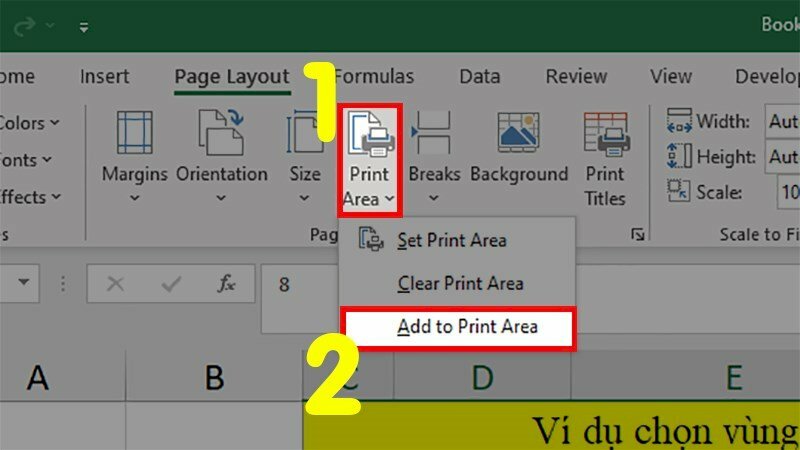
➤➤➤ Xem thêm:
HƯỚNG DẪN CÁCH IN
- Cách in tờ khai VssID, cách in tờ khai bảo hiểm xã hội đơn giản, nhanh chóng
- Cách in hóa đơn tiền điện
- Cách in File Excel không bị mất cột chuẩn, đơn giản nhất
- Cách in 2 mặt trong Excel 2007, 2010, 2013, 2016 đơn giản
- Cách in tiêu đề trong Excel nhanh, đơn giản
- Cách in trang chẵn lẻ trong Excel 2003, 2007, 2013, 2016 đơn giản, chi tiết
- Hướng dẫn cách in 1 mặt trong Excel
- Cách in tem nhãn trong Excel đơn giản dễ hiểu
- Hướng dẫn cách in nhiều sheet trong Excel dễ thực hiện
- Cách in ngang giấy A4 trong Excel
- Hướng dẫn cách in số trang trong Excel chi tiết, dễ thực hiện
- Cách in màu trong Excel đơn giản nhất
- Cách in giấy ngang trong Word đơn giản nhất
- Cách in trang chẵn lẻ trong Word 2016, 2010, 2013 đơn giản nhất
- Cách in lặp lại tiêu đề trong Word 2007, 2010, 2013, 2016 đơn giản và chi tiết
- Cách in từng trang trong Word 2007, 2010, 2013, 2016 đơn giản và chi tiết
- Cách in 1 mặt trong Word 2010, 2016 nhanh, dễ hiểu
- Cách in nhiều file Word cùng lúc đơn giản chi tiết
- Cách in 2 mặt PDF chi tiết, dễ thực hiện
- Cách in CAD ra PDF nhanh, đơn giản và chi tiết
- Cách in 4 trang trên 1 tờ A4 trong Word, PDF
- Cách in nhiều file PDF cùng lúc đơn giản, nhanh nhất
- Cách in 2 trang trên 1 mặt giấy trong PDF nhanh, đơn giản và chi tiết
- Cách in 4 slide trên 1 mặt giấy nhanh chóng, hiệu quả
- Cách in PPT 2 mặt đơn giản nhất
- Cách in slide tiết kiệm giấy, in nhiều slide trên 1 mặt giấy đơn giản và chi tiết
- Cách in trang chẵn lẻ trong Powerpoint chi tiết nhất
- Hướng dẫn cách in màu trong CAD đơn giản, nhanh chóng
- Hướng dẫn cách in trang chẵn lẻ đơn giản và chi tiết nhất
- Hướng dẫn cách in 2 mặt đơn giản và chi tiết nhất
- Tổng hợp hướng dẫn cách in Excel trên máy tính chi tiết nhất
- Cách in file PDF đơn giản, dễ thực hiện nhất
- Hướng dẫn chi tiết cách in trong Word đầy đủ nhất
- Hướng dẫn cách in 1 mặt chi tiết, đơn giản nhất
- Hướng dẫn cách in Powerpoint chuẩn đẹp đơn giản và chi tiết
- Hướng dẫn cách in CAD rõ nét, đầy đủ, chi tiết nhất
- Hướng dẫn cách in Excel vừa trang giấy A4
- Cách in bản vẽ Autocad ra giấy A4 đẹp, chuẩn nhất




















 Car Parking
Car Parking



