Cách in giấy nằm ngang trong Word 2016, 2013
Với 02 phiên bản Word này, thao tác thực hiện in giấy ngang trong Word sẽ tương tự nhau. Sau đây là hướng dẫn chi tiết:
Bước 1: Chọn tab File trên thanh công cụ (Ribbon) để xuất hiện Backstage view.
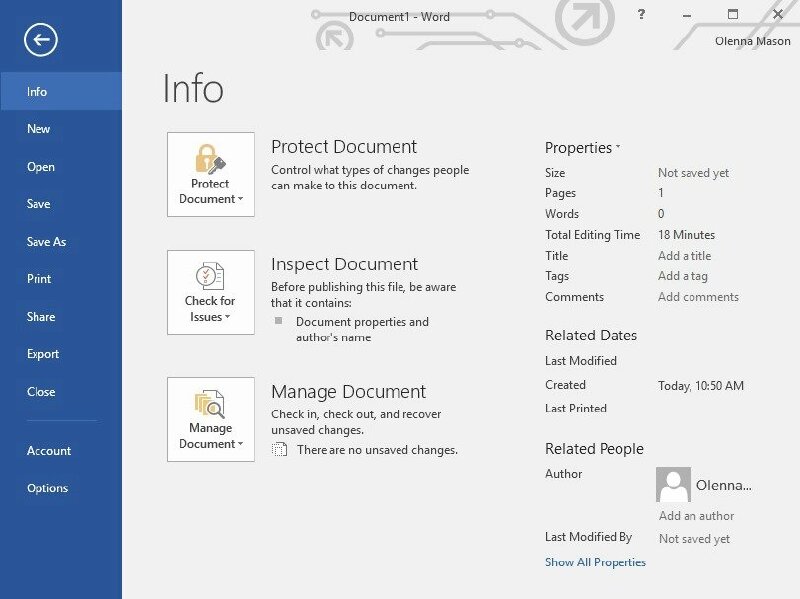
Bước 2: Ở Backstage view >> bấm chọn Print >> hộp thoại Print sẽ xuất hiện
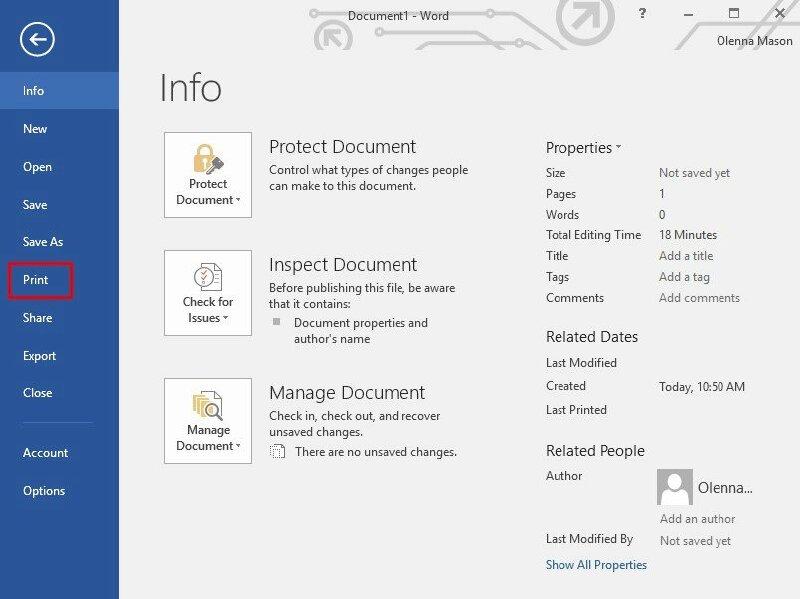
Bước 3: Trong hộp thoại Print >> chỉnh Portrait Orientation thành Landscape Orientation >> bấm Print để thực hiện in văn bản trên giấy ngang.
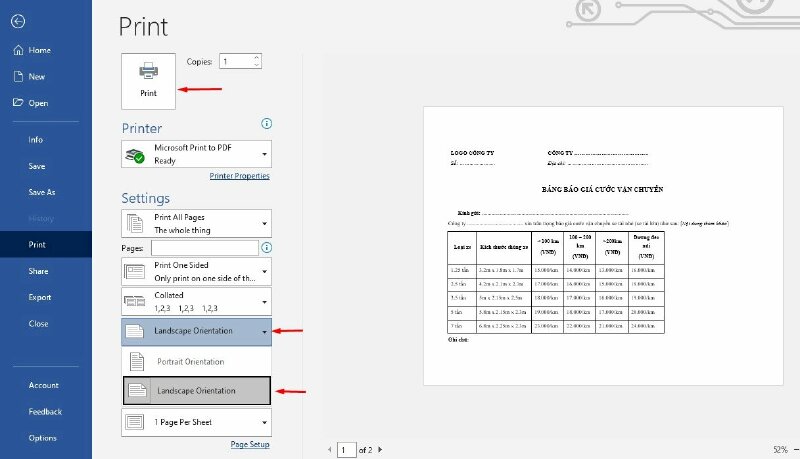
Cách in khổ giấy ngang trong trong Word 2010, 2007
Bước 1: Mở file Word cần in >> Chọn thẻ File.
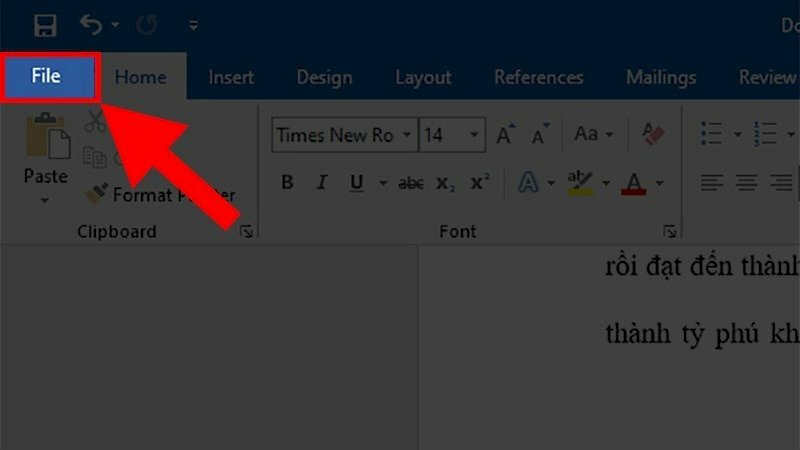
Bước 2: Chọn Print >> hộp thoại Print sẽ xuất hiện
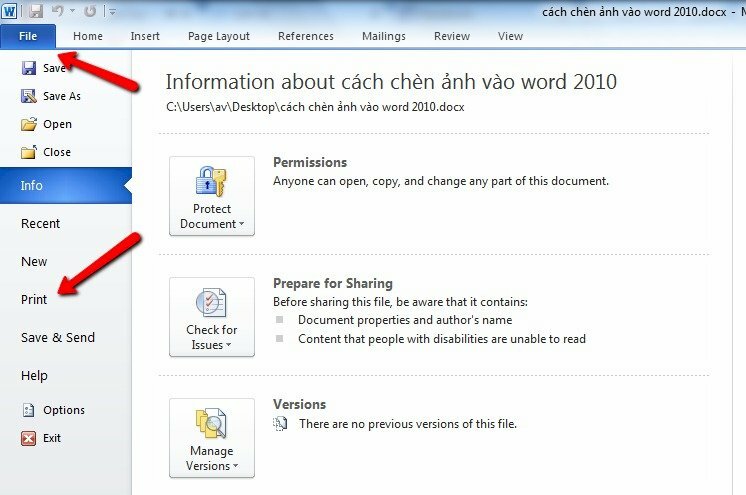
Bước 3: Trong hộp thoại Print >> chỉnh Portrait Orientation thành Landscape Orientation >> bấm Print để thực hiện in văn bản trên giấy ngang.
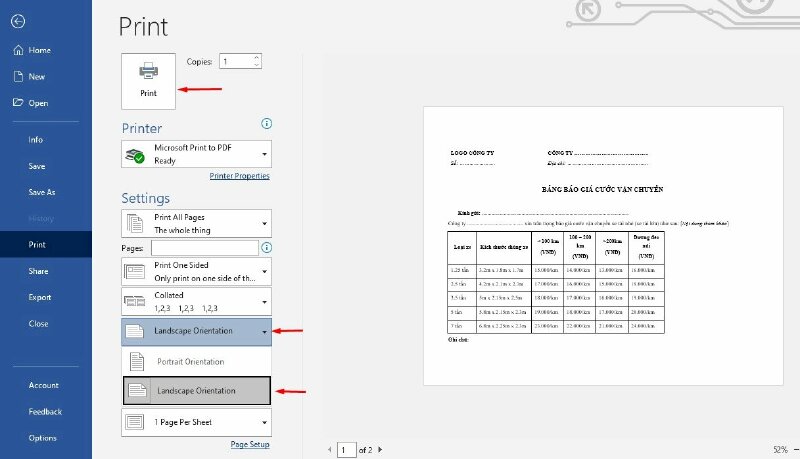
Cách in giấy ngang trong Word 2003
Word 2003 là phiên bản Word khá cũ nên thao tác in giấy ngang sẽ có sự khác biệt so với các phiên bản Word mới. Sau đây là hướng dẫn cách in giấy ngang trong Word 2003 chi tiết, dễ thực hiện:
Bước 1: Mở file Word cần in >> chọn File trên thanh công cụ >> chọn Print.
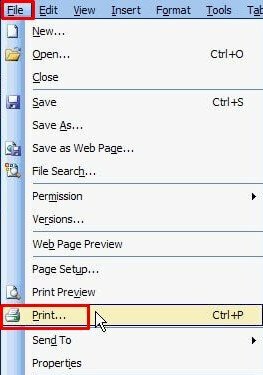
Bước 2: Hộp thoại Print xuất hiện >> chọn mục Properties.
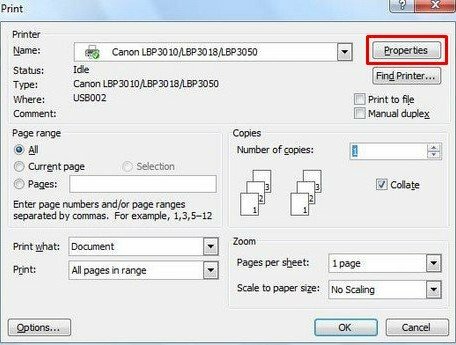
Bước 3: Ở thẻ Layout >> click vào dấu mũi tên >> chuyển Portrait sang Landscape >> bấm OK để xác nhận và tiến hành in văn bản trên giấy ngang.
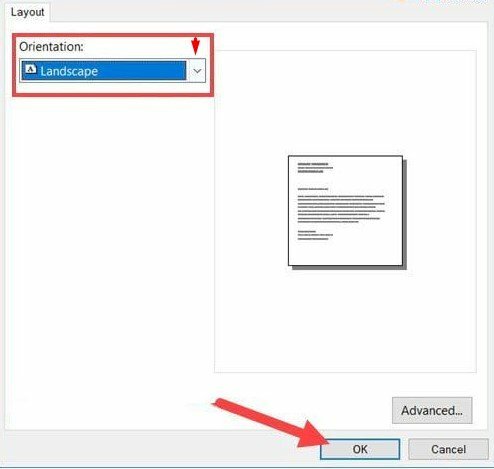
➤➤➤ Xem thêm:
HƯỚNG DẪN CÁCH IN
- Cách in tờ khai VssID, cách in tờ khai bảo hiểm xã hội đơn giản, nhanh chóng
- Cách in hóa đơn tiền điện
- Cách in File Excel không bị mất cột chuẩn, đơn giản nhất
- Cách in 2 mặt trong Excel 2007, 2010, 2013, 2016 đơn giản
- Cách in tiêu đề trong Excel nhanh, đơn giản
- Cách in trang chẵn lẻ trong Excel 2003, 2007, 2013, 2016 đơn giản, chi tiết
- Hướng dẫn cách in 1 mặt trong Excel
- Cách in tem nhãn trong Excel đơn giản dễ hiểu
- Hướng dẫn cách in nhiều sheet trong Excel dễ thực hiện
- Cách in ngang giấy A4 trong Excel
- Cách in vùng bôi đen trong Excel đơn giản, nhanh chóng
- Hướng dẫn cách in số trang trong Excel chi tiết, dễ thực hiện
- Cách in màu trong Excel đơn giản nhất
- Cách in trang chẵn lẻ trong Word 2016, 2010, 2013 đơn giản nhất
- Cách in lặp lại tiêu đề trong Word 2007, 2010, 2013, 2016 đơn giản và chi tiết
- Cách in từng trang trong Word 2007, 2010, 2013, 2016 đơn giản và chi tiết
- Cách in 1 mặt trong Word 2010, 2016 nhanh, dễ hiểu
- Cách in nhiều file Word cùng lúc đơn giản chi tiết
- Cách in 2 mặt PDF chi tiết, dễ thực hiện
- Cách in CAD ra PDF nhanh, đơn giản và chi tiết
- Cách in 4 trang trên 1 tờ A4 trong Word, PDF
- Cách in nhiều file PDF cùng lúc đơn giản, nhanh nhất
- Cách in 2 trang trên 1 mặt giấy trong PDF nhanh, đơn giản và chi tiết
- Cách in 4 slide trên 1 mặt giấy nhanh chóng, hiệu quả
- Cách in PPT 2 mặt đơn giản nhất
- Cách in slide tiết kiệm giấy, in nhiều slide trên 1 mặt giấy đơn giản và chi tiết
- Cách in trang chẵn lẻ trong Powerpoint chi tiết nhất
- Hướng dẫn cách in màu trong CAD đơn giản, nhanh chóng
- Hướng dẫn cách in trang chẵn lẻ đơn giản và chi tiết nhất
- Hướng dẫn cách in 2 mặt đơn giản và chi tiết nhất
- Tổng hợp hướng dẫn cách in Excel trên máy tính chi tiết nhất
- Cách in file PDF đơn giản, dễ thực hiện nhất
- Hướng dẫn chi tiết cách in trong Word đầy đủ nhất
- Hướng dẫn cách in 1 mặt chi tiết, đơn giản nhất
- Hướng dẫn cách in Powerpoint chuẩn đẹp đơn giản và chi tiết
- Hướng dẫn cách in CAD rõ nét, đầy đủ, chi tiết nhất
- Hướng dẫn cách in Excel vừa trang giấy A4
- Cách in bản vẽ Autocad ra giấy A4 đẹp, chuẩn nhất




















 Car Parking
Car Parking



