Cách in màu trong Excel
Để in file Excel có màu sắc, trước tiên bạn cần setup máy in màu chuẩn cũng như cài đặt kết nối với máy tinh thật chính xác. Sau đó thực hiện các thao tác trên file Excel như sau:
Cách in màu trong Excel 2016, 2007
Bước 1: Mở file Excel cần in > Chọn thẻ Page Layout > Chọn Print Titles
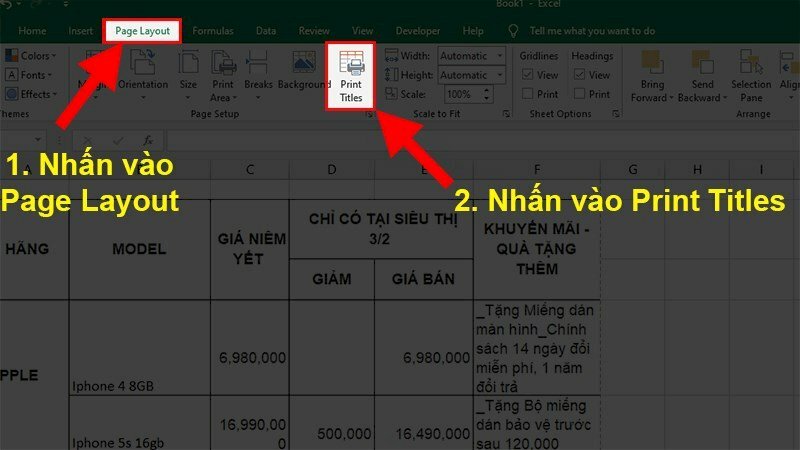
Chọn thẻ Page Layout > Chọn Print Titles
Bước 2: Trong hộp thoại Page Layout > chọn thẻ Sheet > Bỏ dấu tick Black and White > OK

Chọn thẻ Sheet > Bỏ dấu tick Black and White > OK
- Trong thẻ Page > Tại ô Print Quality chọn số dpi nhỏ ( tầm 300dpi)
Bước 3: Chọn File > Print > Chọn Print Preview để xem trước bản in hoặc Ctrl+P > OK để in
Cách in màu trong Excel 2003
Bước 1: Vào menu File > Page Setup > Chọn tab Sheet
Bước 2: Bỏ chọn ô Black and white > OK.
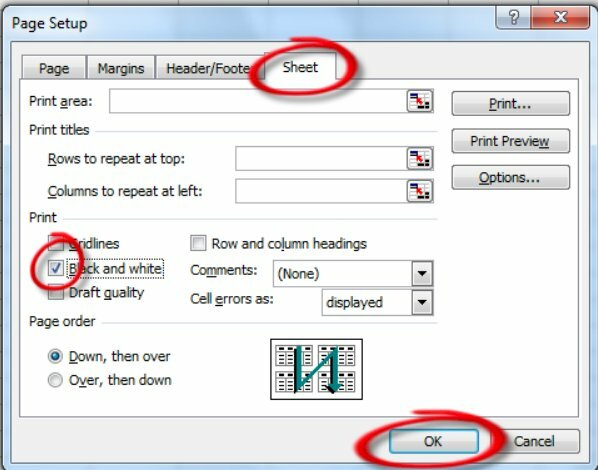
Chọn thẻ Sheet > Bỏ dấu tick Black and White > OK
- Trong thẻ Page > Tại ô Print Quality chọn số dpi nhỏ ( tầm 300dpi)
Bước 3: Chọn File > Print > Chọn Print Preview để xem trước bản in hoặc Ctrl+P > OK để in
Cách tạo màu cho bảng tính trước khi in
Để từng dòng, cột trong file Excel có màu sắc, khi in ra file Excel có màu sắc thì trước tiên cần tạo màu cho bảng tính, thông thường đối với các dòng trong Excel người ta thường tạo màu theo từng dòng xen kẻ, như vậy sẽ dễ nhìn, giúp người đọc dễ nắm bắt thông tin. Để tạo màu cho bảng tính Excel thực hiện theo các bước cơ bản sau:
Bước 1: Mở file Excel cần in > Bôi đen vùng dữ liệu cần tô màu xem kẽ > Chọn thẻ Home > Chọn Conditional Formatting > New Rule.
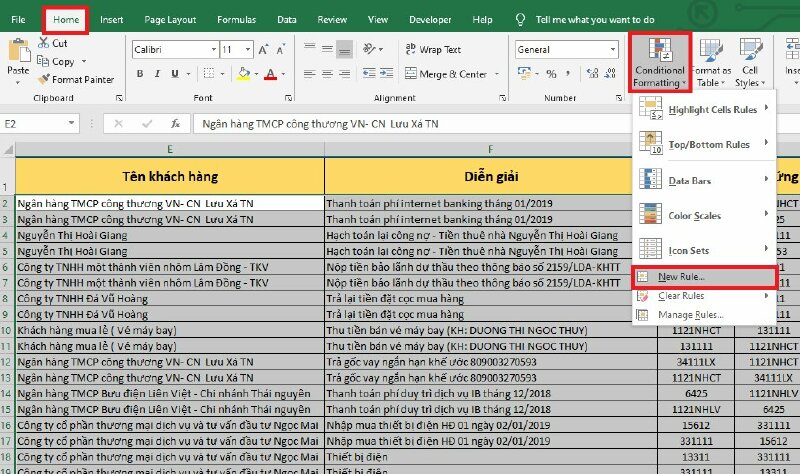
Bước 2: Trong hộp thoại New Formatting Rule > click vào dòng Use a formula to determine which cells to format tại mục Select a Rule Type > Điền dòng điền dòng công thức =MOD(ROW();2)>0 vào ô Format values where this formula is true > Chọn Format.
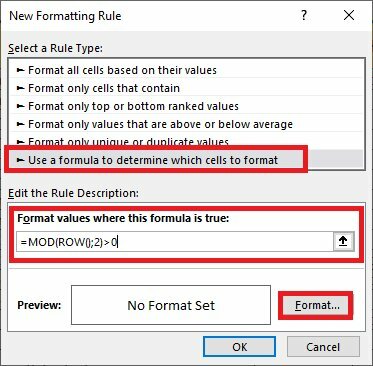
Bước 3: Trong hộp thoại Format Cells > Chọn thẻ Fill > chọn màu mình muốn tại Background Color > OK
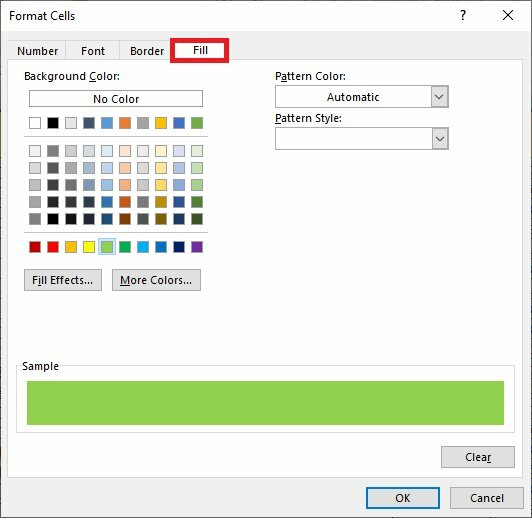
Kết quả như hình dưới:
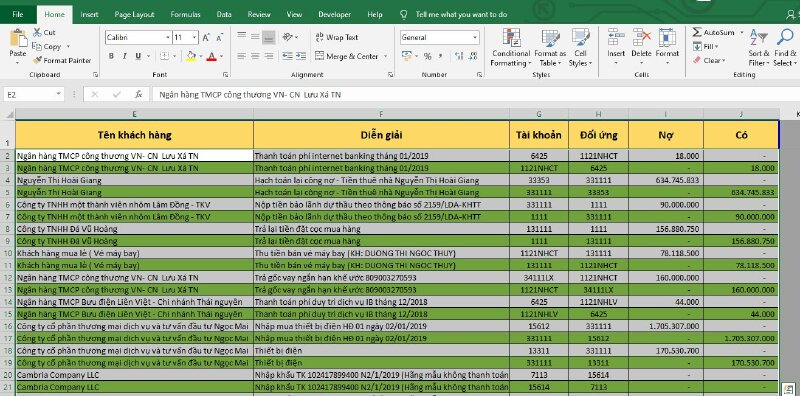
Bước 4: Nếu muốn thay đổi màu, chọn thẻ Home trên thanh công cụ > Chọn Conditional Formatting > Chọn Manage Rules.
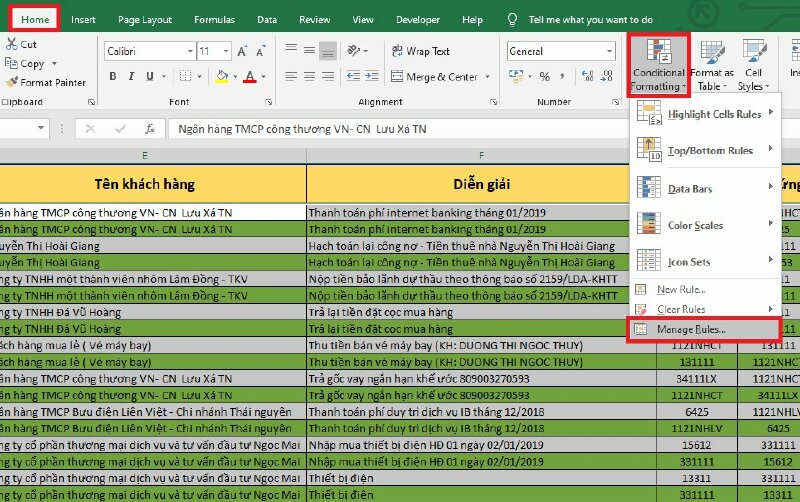
Bước 5: Trong hộp thoại Conditional Formatting Rules Manager > Chọn công thức tạo lúc nãy rồi > Chọn Edit Rule.
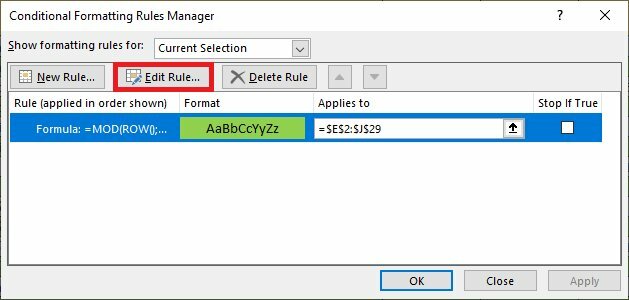
Bước 6: Trong hộp thoại Edit Formatting Rule > Format > Chọn màu muốn thay đổi.
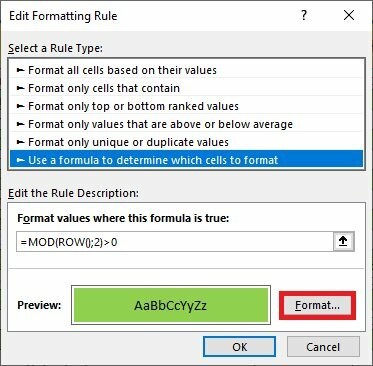
➤➤➤ Xem thêm:
HƯỚNG DẪN CÁCH IN
- Cách in tờ khai VssID, cách in tờ khai bảo hiểm xã hội đơn giản, nhanh chóng
- Cách in hóa đơn tiền điện
- Cách in File Excel không bị mất cột chuẩn, đơn giản nhất
- Cách in 2 mặt trong Excel 2007, 2010, 2013, 2016 đơn giản
- Cách in tiêu đề trong Excel nhanh, đơn giản
- Cách in trang chẵn lẻ trong Excel 2003, 2007, 2013, 2016 đơn giản, chi tiết
- Hướng dẫn cách in 1 mặt trong Excel
- Cách in tem nhãn trong Excel đơn giản dễ hiểu
- Hướng dẫn cách in nhiều sheet trong Excel dễ thực hiện
- Cách in ngang giấy A4 trong Excel
- Cách in vùng bôi đen trong Excel đơn giản, nhanh chóng
- Hướng dẫn cách in số trang trong Excel chi tiết, dễ thực hiện
- Cách in giấy ngang trong Word đơn giản nhất
- Cách in trang chẵn lẻ trong Word 2016, 2010, 2013 đơn giản nhất
- Cách in lặp lại tiêu đề trong Word 2007, 2010, 2013, 2016 đơn giản và chi tiết
- Cách in từng trang trong Word 2007, 2010, 2013, 2016 đơn giản và chi tiết
- Cách in 1 mặt trong Word 2010, 2016 nhanh, dễ hiểu
- Cách in nhiều file Word cùng lúc đơn giản chi tiết
- Cách in 2 mặt PDF chi tiết, dễ thực hiện
- Cách in CAD ra PDF nhanh, đơn giản và chi tiết
- Cách in 4 trang trên 1 tờ A4 trong Word, PDF
- Cách in nhiều file PDF cùng lúc đơn giản, nhanh nhất
- Cách in 2 trang trên 1 mặt giấy trong PDF nhanh, đơn giản và chi tiết
- Cách in 4 slide trên 1 mặt giấy nhanh chóng, hiệu quả
- Cách in PPT 2 mặt đơn giản nhất
- Cách in slide tiết kiệm giấy, in nhiều slide trên 1 mặt giấy đơn giản và chi tiết
- Cách in trang chẵn lẻ trong Powerpoint chi tiết nhất
- Hướng dẫn cách in màu trong CAD đơn giản, nhanh chóng
- Hướng dẫn cách in trang chẵn lẻ đơn giản và chi tiết nhất
- Hướng dẫn cách in 2 mặt đơn giản và chi tiết nhất
- Tổng hợp hướng dẫn cách in Excel trên máy tính chi tiết nhất
- Cách in file PDF đơn giản, dễ thực hiện nhất
- Hướng dẫn chi tiết cách in trong Word đầy đủ nhất
- Hướng dẫn cách in 1 mặt chi tiết, đơn giản nhất
- Hướng dẫn cách in Powerpoint chuẩn đẹp đơn giản và chi tiết
- Hướng dẫn cách in CAD rõ nét, đầy đủ, chi tiết nhất
- Hướng dẫn cách in Excel vừa trang giấy A4
- Cách in bản vẽ Autocad ra giấy A4 đẹp, chuẩn nhất




















 Car Parking
Car Parking



