Hướng dẫn nhanh cách in slide tiết kiệm giấy
Mở file PowerPoint cần in slide tiết kiệm giấy > Nhấn phím tắt Ctrl + P > Ở phần Setting > Nhấp vào Full Pages Slide > Danh sách xổ xuống chọn số trang mà bạn muốn in trên 1 mặt giấy với tùy chọn 2, 3, 4, 6, 9 slide > Bấm Print để in.

Hướng dẫn chi tiết cách in slide tiết kiệm giấy
Sau đây là hướng dẫn chi tiết cách in slide tiết kiệm giấy trên PowerPoint 2007, 2010, 2013, 2016
Bước 1: Mở file PowerPoint cần nhiều slide trên 1 mặt giấy
Hãy khởi động phần mềm Microsoft PowerPoint lên và mở file PowerPoint cần in slide tiết kiệm giấy hay cần in nhiều slide trên 1 mặt trang.
>> Tham khảo thêm: Hướng dẫn cách in Powerpoint chuẩn đẹp đơn giản và chi tiết
Bước 2: Thiết lập in tiết kiệm giấy trong PowerPoint
Để thiết lập trang in hãy bấm File chọn Print hoặc nhấn phím tắt Ctrl + P > Ở phần Setting > Nhấp vào Full Pages Slide, ở mục Handouts chọn số lượng slide muốn in trên 1 trang giấy để in slide tiết kiệm giấy.
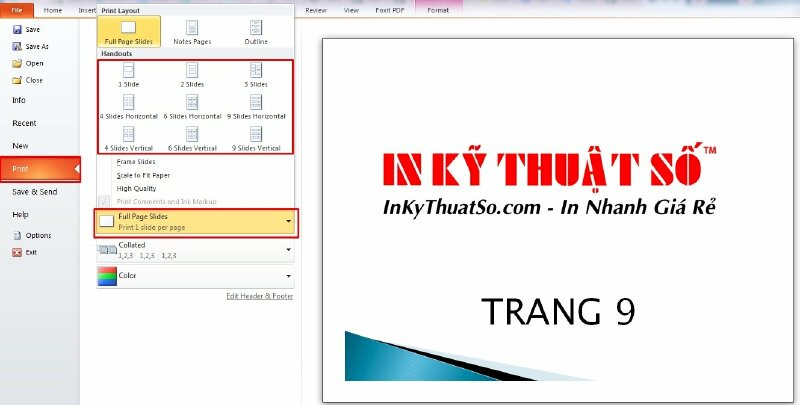
Chọn High Quality để tăng chất lượng hình ảnh khi in
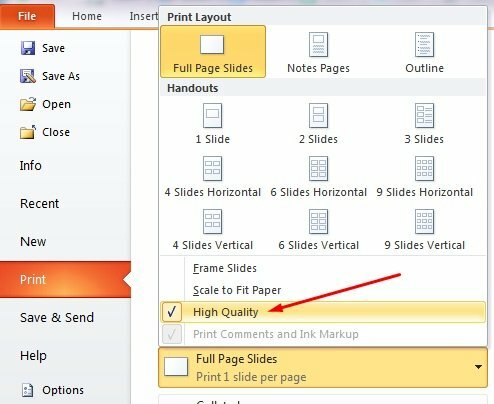
Trong đó có các lựa chọn số lượng slide là 2, 3, 4, 6, 9 slide, cụ thể như sau:
2 slide per page: in 2 slide trên 1 trang

Kết quả in 2 slide trên 1 trang
3 slide per page: in 3 slide trên 1 trang
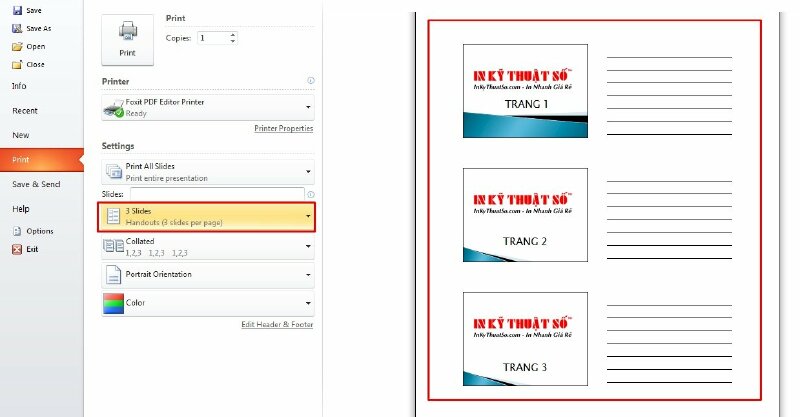
Kết quả in 3 slide trên 1 trang
4 slide per page: in 4 slide trên 1 trang
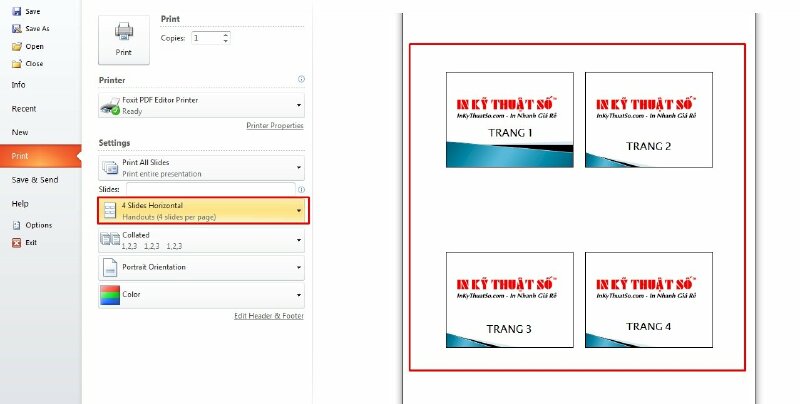
Kết quả in 4 slide trên 1 trang
6 slide per page: in 6 slide trên 1 trang

Kết quả in 6 slide trên 1 trang
9 slide per page: in 9 slide trên 1 trang
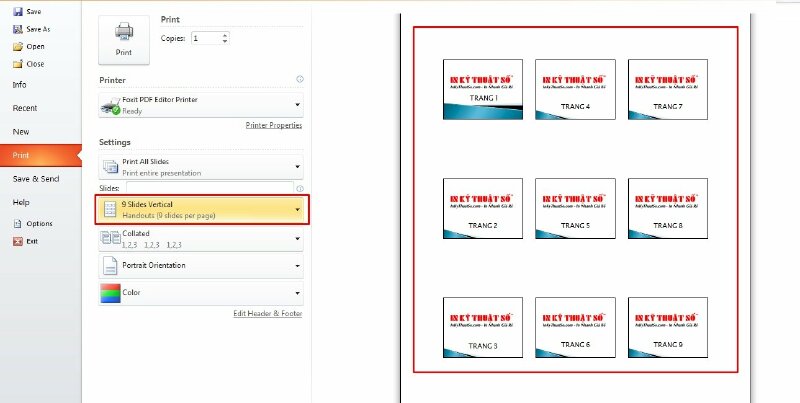
Kết quả in 9 slide trên 1 trang
Bước 3: Tiến hành in
Sau khi đã thiết lập xong thì hãy hãy bấm Print để tiến hành in slide tiết kiệm giấy
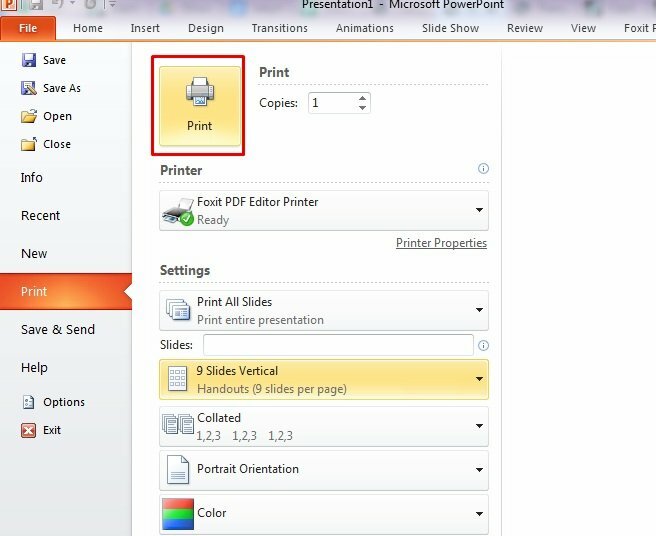
Trên đây là hướng dẫn nhanh và chi tiết Cách in slide tiết kiệm giấy đơn giản mà ai cũng có thể làm được. Hy vọng bài viết sẽ hữu ích với bạn.
HƯỚNG DẪN CÁCH IN
- Cách in tờ khai VssID, cách in tờ khai bảo hiểm xã hội đơn giản, nhanh chóng
- Cách in hóa đơn tiền điện
- Cách in File Excel không bị mất cột chuẩn, đơn giản nhất
- Cách in 2 mặt trong Excel 2007, 2010, 2013, 2016 đơn giản
- Cách in tiêu đề trong Excel nhanh, đơn giản
- Cách in trang chẵn lẻ trong Excel 2003, 2007, 2013, 2016 đơn giản, chi tiết
- Hướng dẫn cách in 1 mặt trong Excel
- Cách in tem nhãn trong Excel đơn giản dễ hiểu
- Hướng dẫn cách in nhiều sheet trong Excel dễ thực hiện
- Cách in ngang giấy A4 trong Excel
- Cách in vùng bôi đen trong Excel đơn giản, nhanh chóng
- Hướng dẫn cách in số trang trong Excel chi tiết, dễ thực hiện
- Cách in màu trong Excel đơn giản nhất
- Cách in giấy ngang trong Word đơn giản nhất
- Cách in trang chẵn lẻ trong Word 2016, 2010, 2013 đơn giản nhất
- Cách in lặp lại tiêu đề trong Word 2007, 2010, 2013, 2016 đơn giản và chi tiết
- Cách in từng trang trong Word 2007, 2010, 2013, 2016 đơn giản và chi tiết
- Cách in 1 mặt trong Word 2010, 2016 nhanh, dễ hiểu
- Cách in nhiều file Word cùng lúc đơn giản chi tiết
- Cách in 2 mặt PDF chi tiết, dễ thực hiện
- Cách in CAD ra PDF nhanh, đơn giản và chi tiết
- Cách in 4 trang trên 1 tờ A4 trong Word, PDF
- Cách in nhiều file PDF cùng lúc đơn giản, nhanh nhất
- Cách in 2 trang trên 1 mặt giấy trong PDF nhanh, đơn giản và chi tiết
- Cách in 4 slide trên 1 mặt giấy nhanh chóng, hiệu quả
- Cách in PPT 2 mặt đơn giản nhất
- Cách in trang chẵn lẻ trong Powerpoint chi tiết nhất
- Hướng dẫn cách in màu trong CAD đơn giản, nhanh chóng
- Hướng dẫn cách in trang chẵn lẻ đơn giản và chi tiết nhất
- Hướng dẫn cách in 2 mặt đơn giản và chi tiết nhất
- Tổng hợp hướng dẫn cách in Excel trên máy tính chi tiết nhất
- Cách in file PDF đơn giản, dễ thực hiện nhất
- Hướng dẫn chi tiết cách in trong Word đầy đủ nhất
- Hướng dẫn cách in 1 mặt chi tiết, đơn giản nhất
- Hướng dẫn cách in Powerpoint chuẩn đẹp đơn giản và chi tiết
- Hướng dẫn cách in CAD rõ nét, đầy đủ, chi tiết nhất
- Hướng dẫn cách in Excel vừa trang giấy A4
- Cách in bản vẽ Autocad ra giấy A4 đẹp, chuẩn nhất




















 Car Parking
Car Parking



