Cách in trang chẵn lẻ trong Word 2016, 2010, 2013
Để có thể thực hiện các thao tác in trang chẵn, in trang lẻ trong Word, trước tiên bạn cần phải đánh số trang cho các trang cần in trong Word trước bằng cách: Chọn Tab Insert > Page Number > Tại Header & Footer sẽ có nhiều menu để chọn:
- Top of Page: Đánh số trang Word ở vị trí trên cùng.
- Botttom of Page: Đánh số trang Word ở vị trí dưới cùng.
- Page Margin: Đánh số trang Word ở vị trí sát lề.
- Current Position: Đánh số trang Word tại vị trí xuất hiện con trỏ chuột.
Sau khi thực hiện đánh số cho các trang in xong, bạn thực hiện in trang chẵn, lẻ theo các hướng dẫn sau:
Cách in trang chẵn trong Word
Bước 1: Mở file Word cần in chẵn lẻ > Chọn thẻ File.
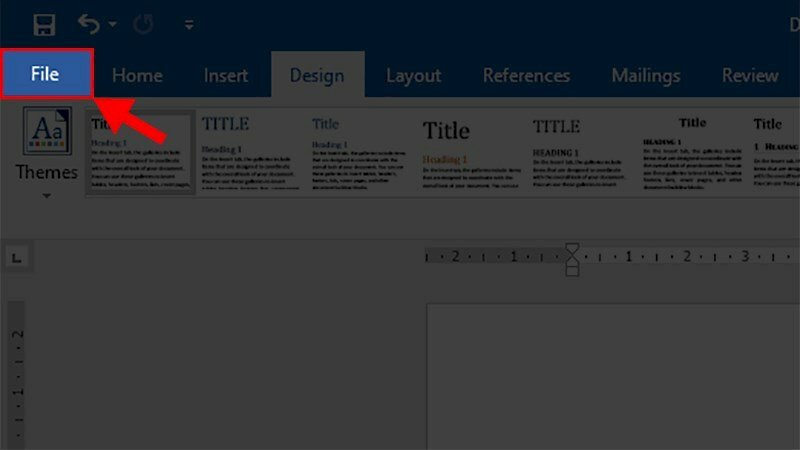
Chọn thẻ File
Bước 2: Chọn mục Print > Nhấn vào Print All Pages.
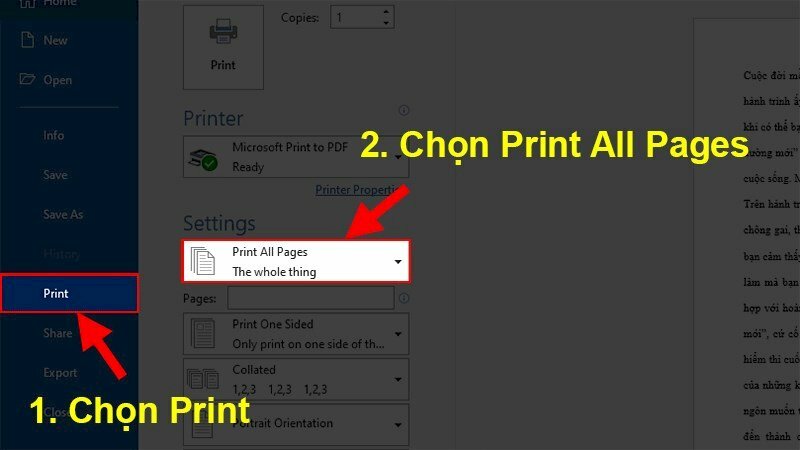
Print > Nhấn vào Print All Pages.
Bước 3: Ở danh sách hiện ra chọn Only Print Even Pages > Nhấn Print.
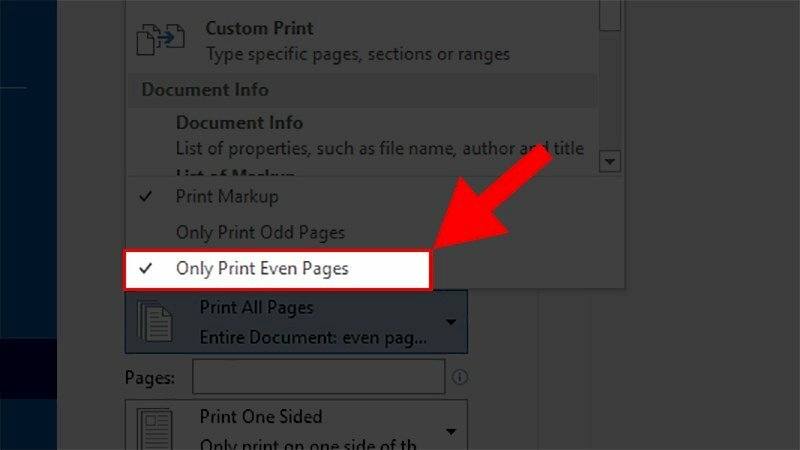
Chọn Only Print Even Pages > Nhấn Print
Cách in trang lẻ trong Word
Cách in trang lẻ trong Word cũng tương tự như cách in trang chẵn trong Word, tuy nhiên ở bước 3 chỉ cần thay đổi như sau:
Bước 3: Ở danh sách hiện ra chọn Only Print Odd Pages > Nhấn Print.
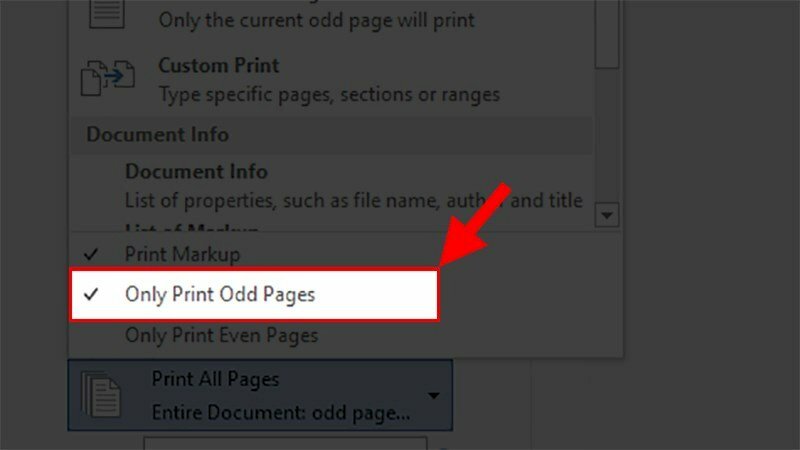
Chọn Only Print Odd Pages > Nhấn Print
Lợi ích cách in cách trang trong Word
Trên là cách in trang chẵn lẻ trong Word 2010, hay còn gọi là cách in cách trang trong Word, vì khi in nếu chọn trang chẵn thì máy in chỉ in ra trang chẵn, chọn trang lẻ thì chỉ in ra trang lẻ. Khi đó sẽ giúp dễ dàng kiểm soát tài liệu và sắp xếp tài liệu hiệu quả nhất.
➤➤➤ Xem thêm:
HƯỚNG DẪN CÁCH IN
- Cách in tờ khai VssID, cách in tờ khai bảo hiểm xã hội đơn giản, nhanh chóng
- Cách in hóa đơn tiền điện
- Cách in File Excel không bị mất cột chuẩn, đơn giản nhất
- Cách in 2 mặt trong Excel 2007, 2010, 2013, 2016 đơn giản
- Cách in tiêu đề trong Excel nhanh, đơn giản
- Cách in trang chẵn lẻ trong Excel 2003, 2007, 2013, 2016 đơn giản, chi tiết
- Hướng dẫn cách in 1 mặt trong Excel
- Cách in tem nhãn trong Excel đơn giản dễ hiểu
- Hướng dẫn cách in nhiều sheet trong Excel dễ thực hiện
- Cách in ngang giấy A4 trong Excel
- Cách in vùng bôi đen trong Excel đơn giản, nhanh chóng
- Hướng dẫn cách in số trang trong Excel chi tiết, dễ thực hiện
- Cách in màu trong Excel đơn giản nhất
- Cách in giấy ngang trong Word đơn giản nhất
- Cách in lặp lại tiêu đề trong Word 2007, 2010, 2013, 2016 đơn giản và chi tiết
- Cách in từng trang trong Word 2007, 2010, 2013, 2016 đơn giản và chi tiết
- Cách in 1 mặt trong Word 2010, 2016 nhanh, dễ hiểu
- Cách in nhiều file Word cùng lúc đơn giản chi tiết
- Cách in 2 mặt PDF chi tiết, dễ thực hiện
- Cách in CAD ra PDF nhanh, đơn giản và chi tiết
- Cách in 4 trang trên 1 tờ A4 trong Word, PDF
- Cách in nhiều file PDF cùng lúc đơn giản, nhanh nhất
- Cách in 2 trang trên 1 mặt giấy trong PDF nhanh, đơn giản và chi tiết
- Cách in 4 slide trên 1 mặt giấy nhanh chóng, hiệu quả
- Cách in PPT 2 mặt đơn giản nhất
- Cách in slide tiết kiệm giấy, in nhiều slide trên 1 mặt giấy đơn giản và chi tiết
- Cách in trang chẵn lẻ trong Powerpoint chi tiết nhất
- Hướng dẫn cách in màu trong CAD đơn giản, nhanh chóng
- Hướng dẫn cách in trang chẵn lẻ đơn giản và chi tiết nhất
- Hướng dẫn cách in 2 mặt đơn giản và chi tiết nhất
- Tổng hợp hướng dẫn cách in Excel trên máy tính chi tiết nhất
- Cách in file PDF đơn giản, dễ thực hiện nhất
- Hướng dẫn chi tiết cách in trong Word đầy đủ nhất
- Hướng dẫn cách in 1 mặt chi tiết, đơn giản nhất
- Hướng dẫn cách in Powerpoint chuẩn đẹp đơn giản và chi tiết
- Hướng dẫn cách in CAD rõ nét, đầy đủ, chi tiết nhất
- Hướng dẫn cách in Excel vừa trang giấy A4
- Cách in bản vẽ Autocad ra giấy A4 đẹp, chuẩn nhất




















 Car Parking
Car Parking



